홍동이의 성장일기
[👩💻TIL 18일차 ] 유데미 스타터스 취업 부트캠프 4기 본문
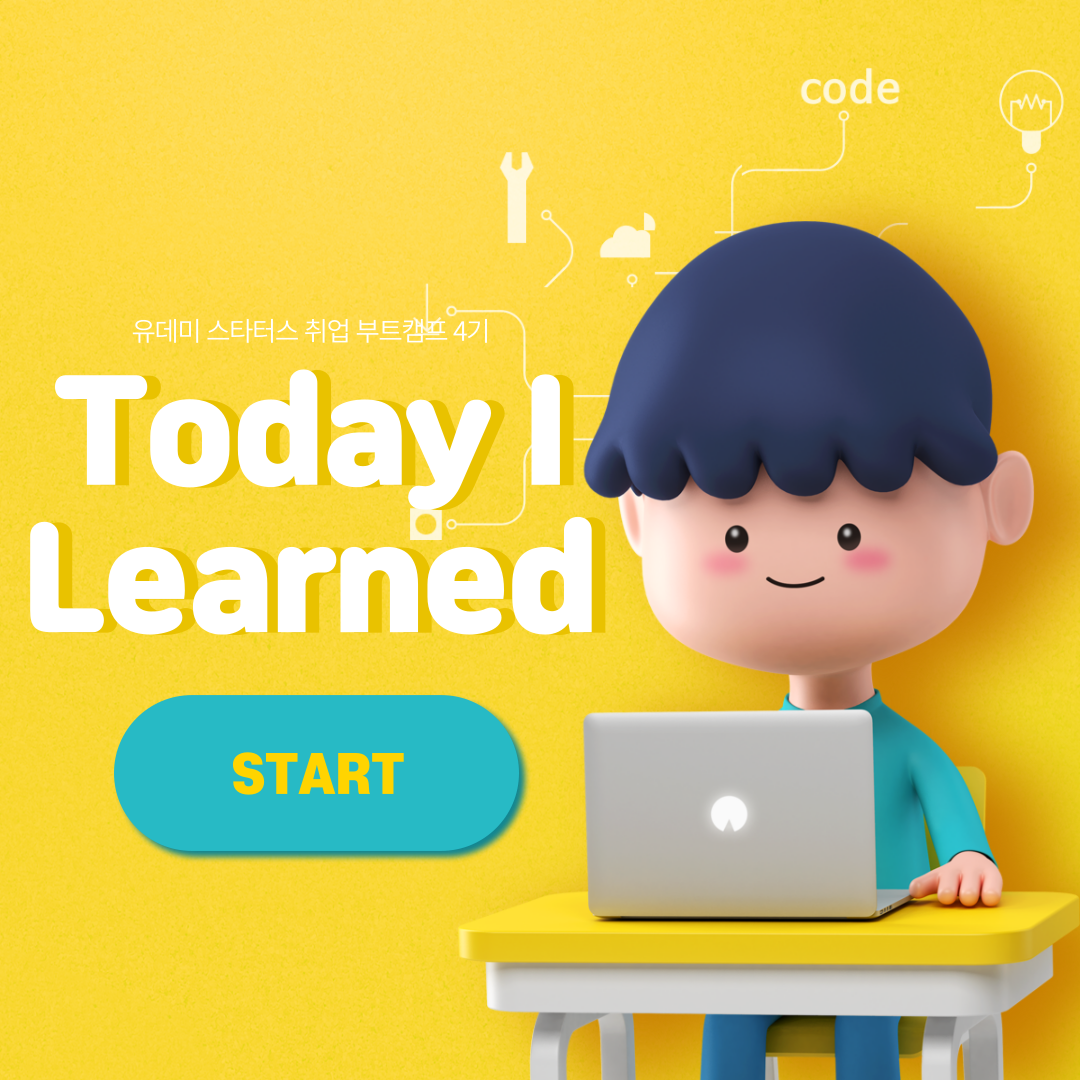
목차
[섹션6] 테이블 계산, 어드밴스드 대시보드, 스토리텔링
[섹션6] 테이블 계산, 어드밴스드 대시보드, 스토리텔링
매핑: 지리적 역할 설정 방법
: Region 우클릭 > 지리적 역할 > 사용할 지역 설정

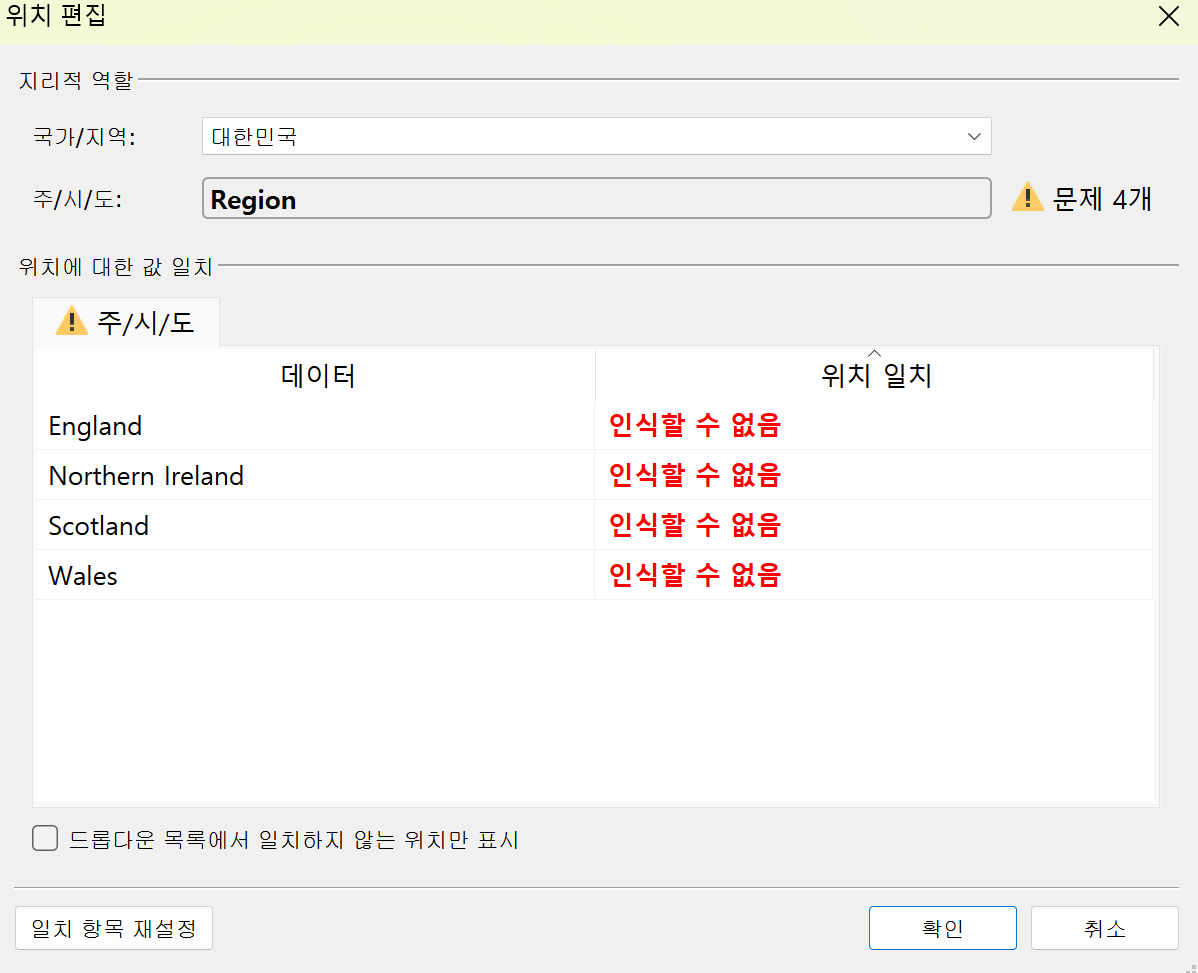
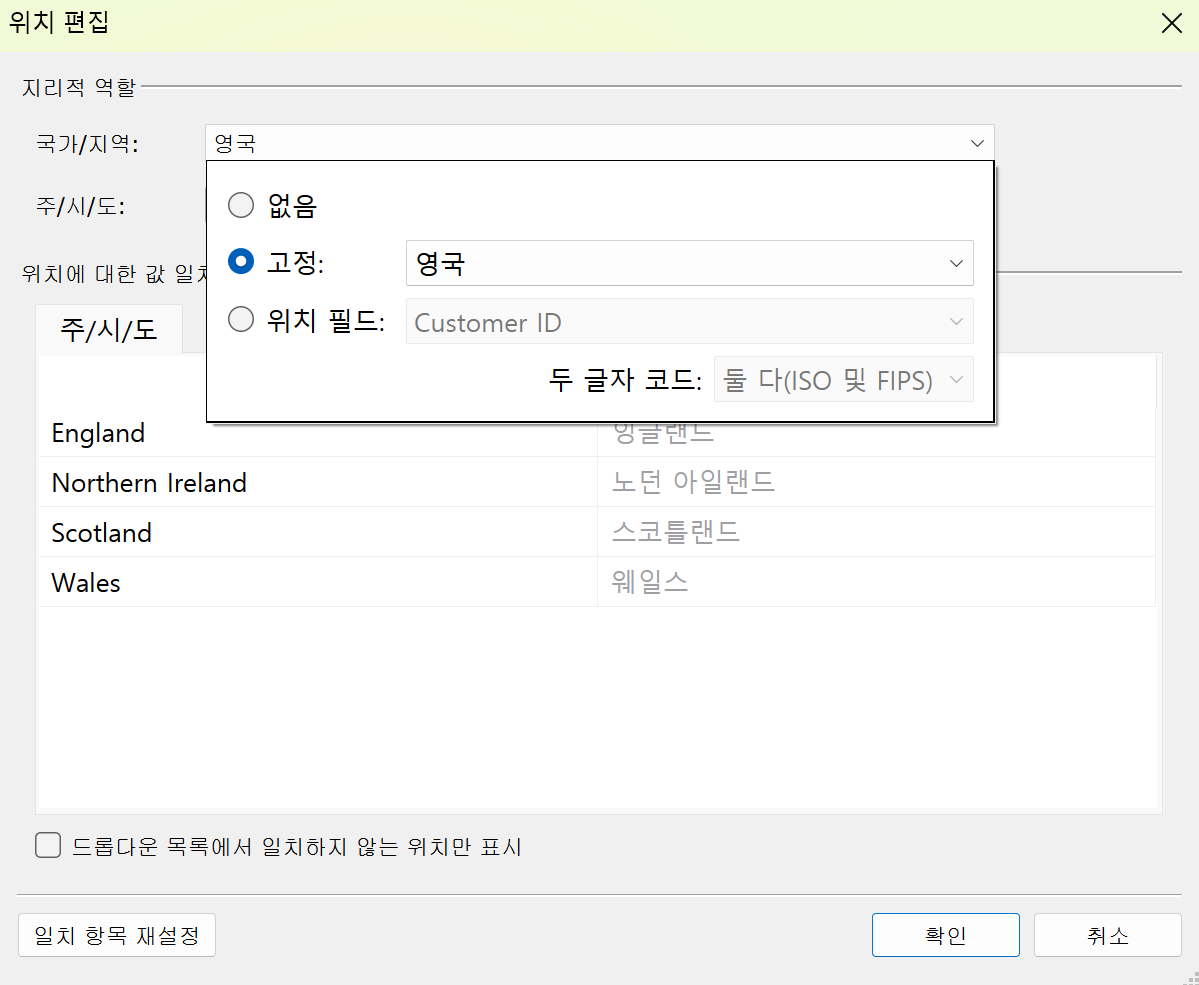
➡️ 지리적 역할을 대한민국에서 영국으로 바꾸어주면 태블로가 지역을 인식한다.
📍 Number of Records(P1-UK-Bank-Customers.csv) = 행의 수
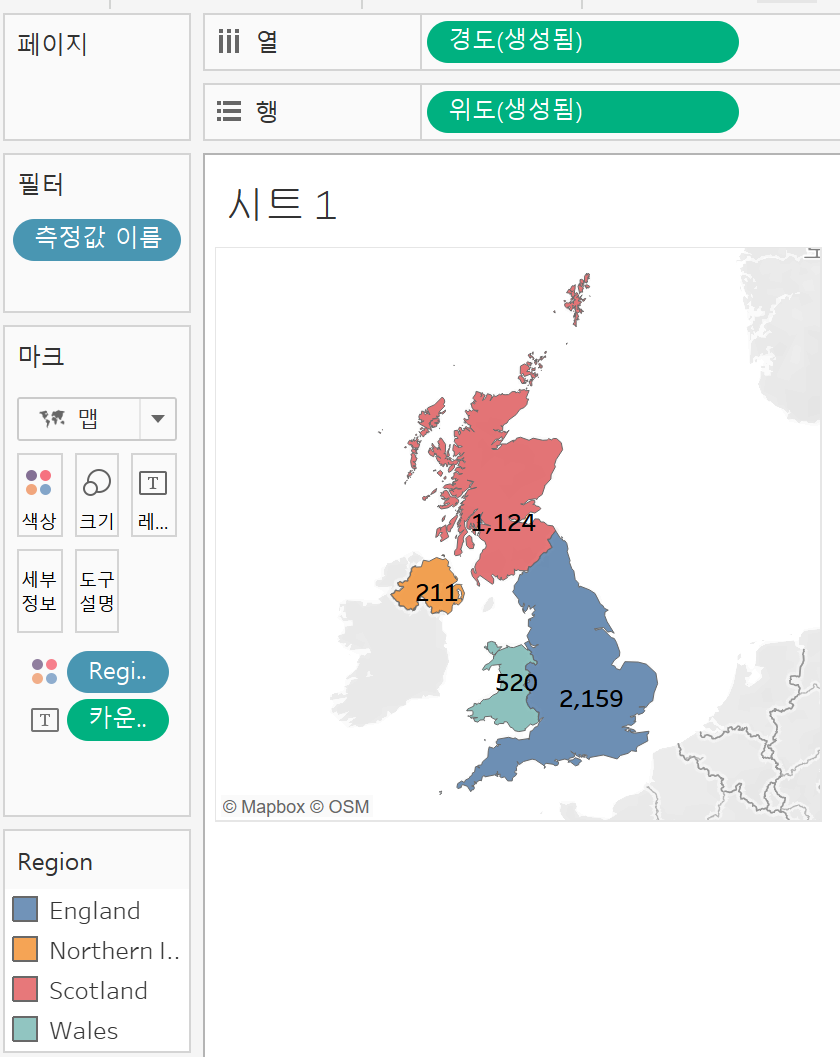
성별에 대한 테이블 계산 만들기
📍 퍼센티지 표현하기: 퀵 테이블 계산 > 구성 비율
➡️ 절대 수에서 상대 퍼센티지로 쉽게 바꿀 수 있다.
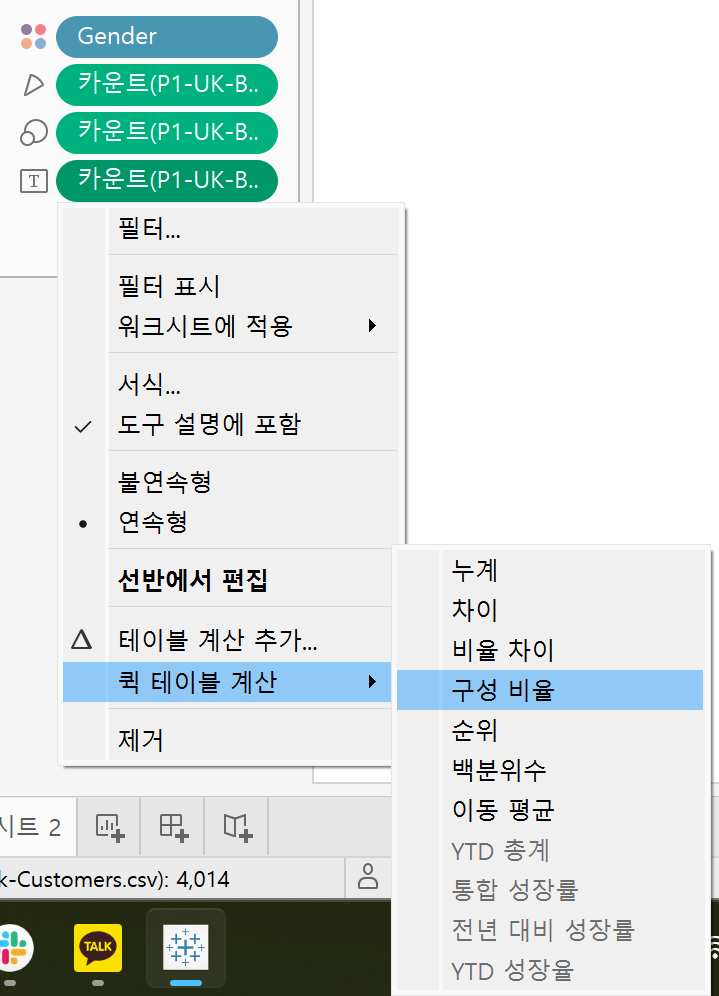
📍서식 > 숫자 > 백분율
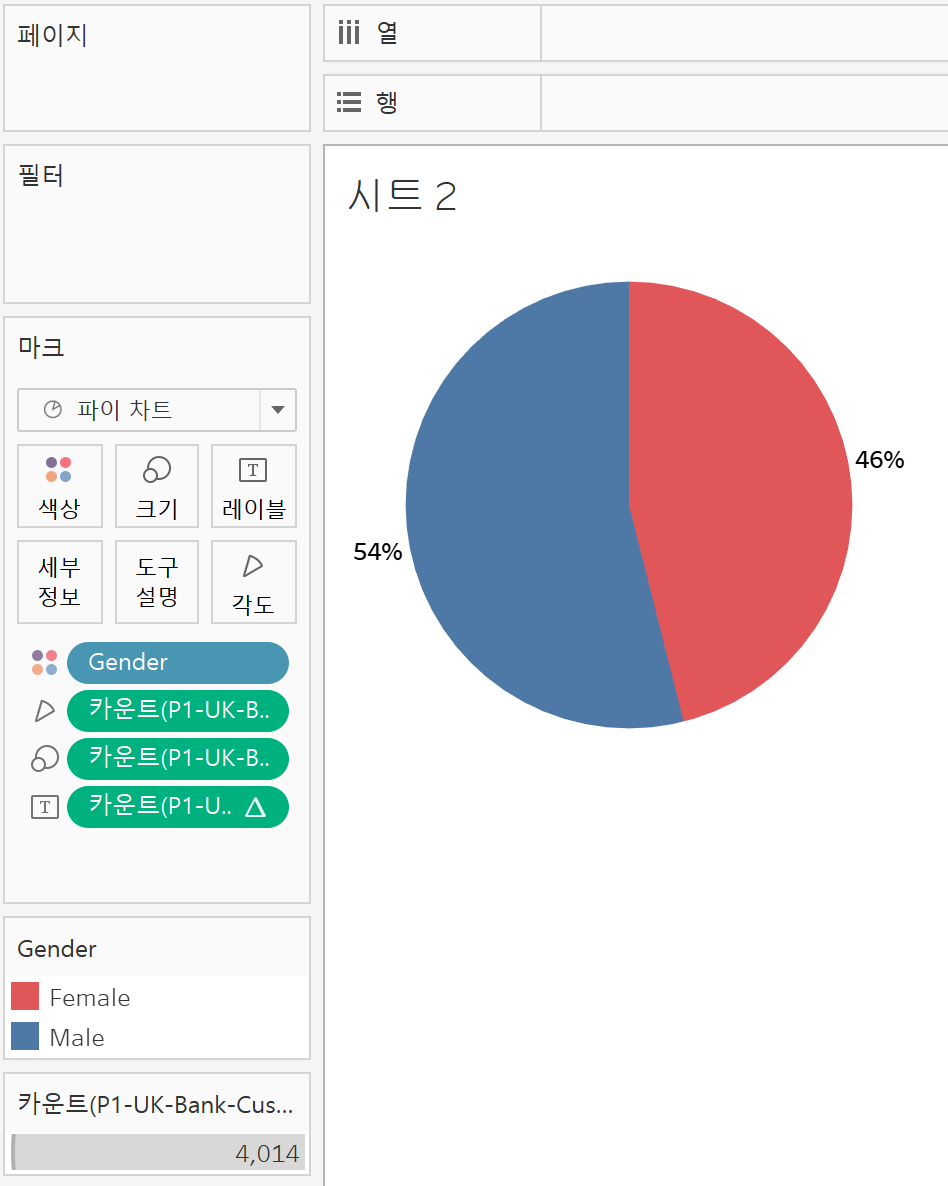
연령에 대한 Bin 및 분포 만들기
측정값을 차원으로 바꾸면 모두 흩어지고 행의 수를 행으로 가져오면 곡선으로 나타난다.
그런데 연령이 정수가 아닌 float나 double로 주어지면 제대로 작동하지 않는다.
➡️ 이때 bin을 생성하고 연령을 다른 그룹으로 분류해주어야 한다.
📍 태블로에서 변수로 bin 또는그룹 생성하는 법: 그것이 측정값이고 숫자 변수라면 bin을 만들고 싶은 변수 우클릭 > 만들기 > 구간차원
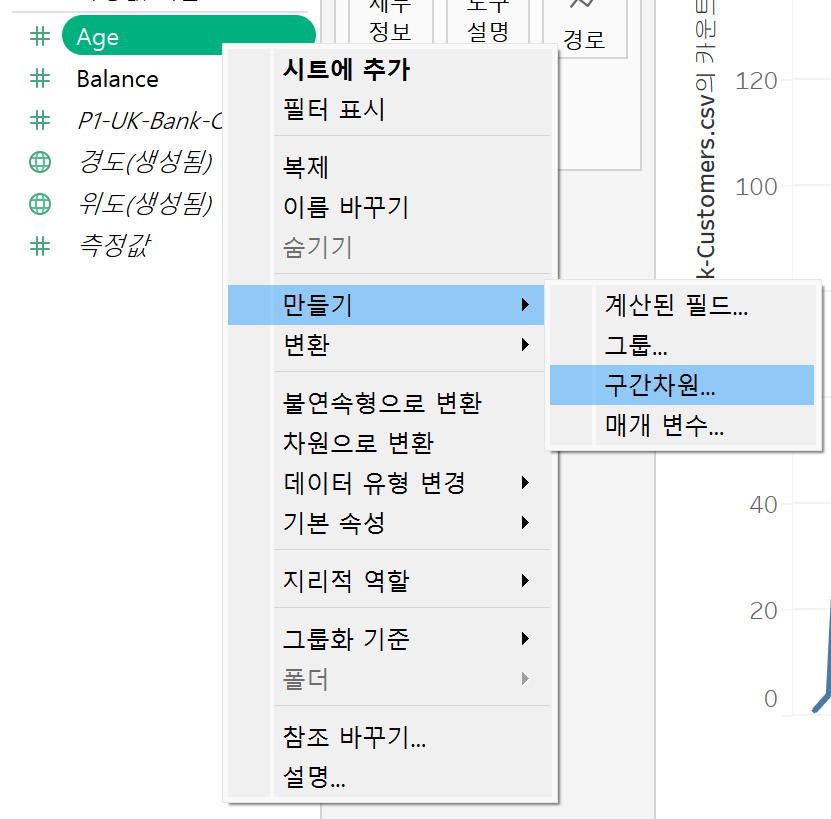
만든 구간 차원은 Measures에서 차원(dimension)으로 들어가게 된다. 범주형 변수가 되는 것!
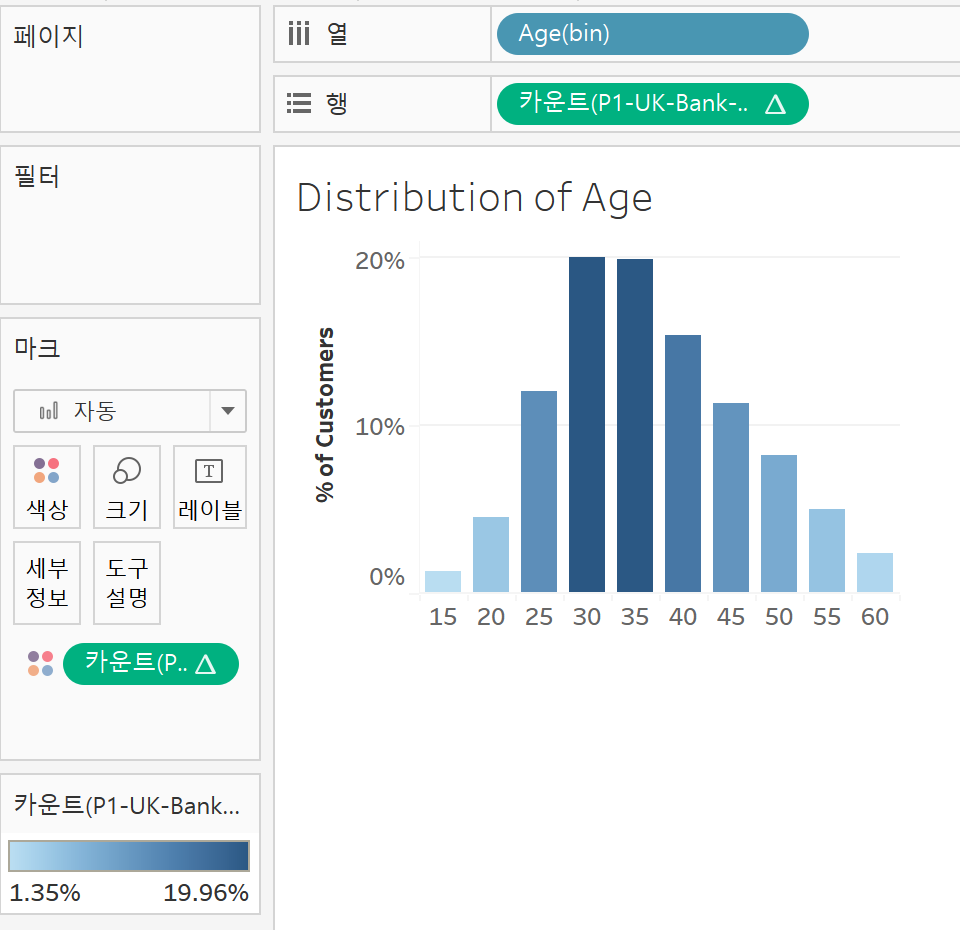
매개변수의 힘 활용하기

우클릭 > 표시기 숨기기
📍 Bin들의 크기를 빠르게 조정할 수 있게 해주는 매개변수 만들기
: Measures 우클릭 > 매개 변수 만들기
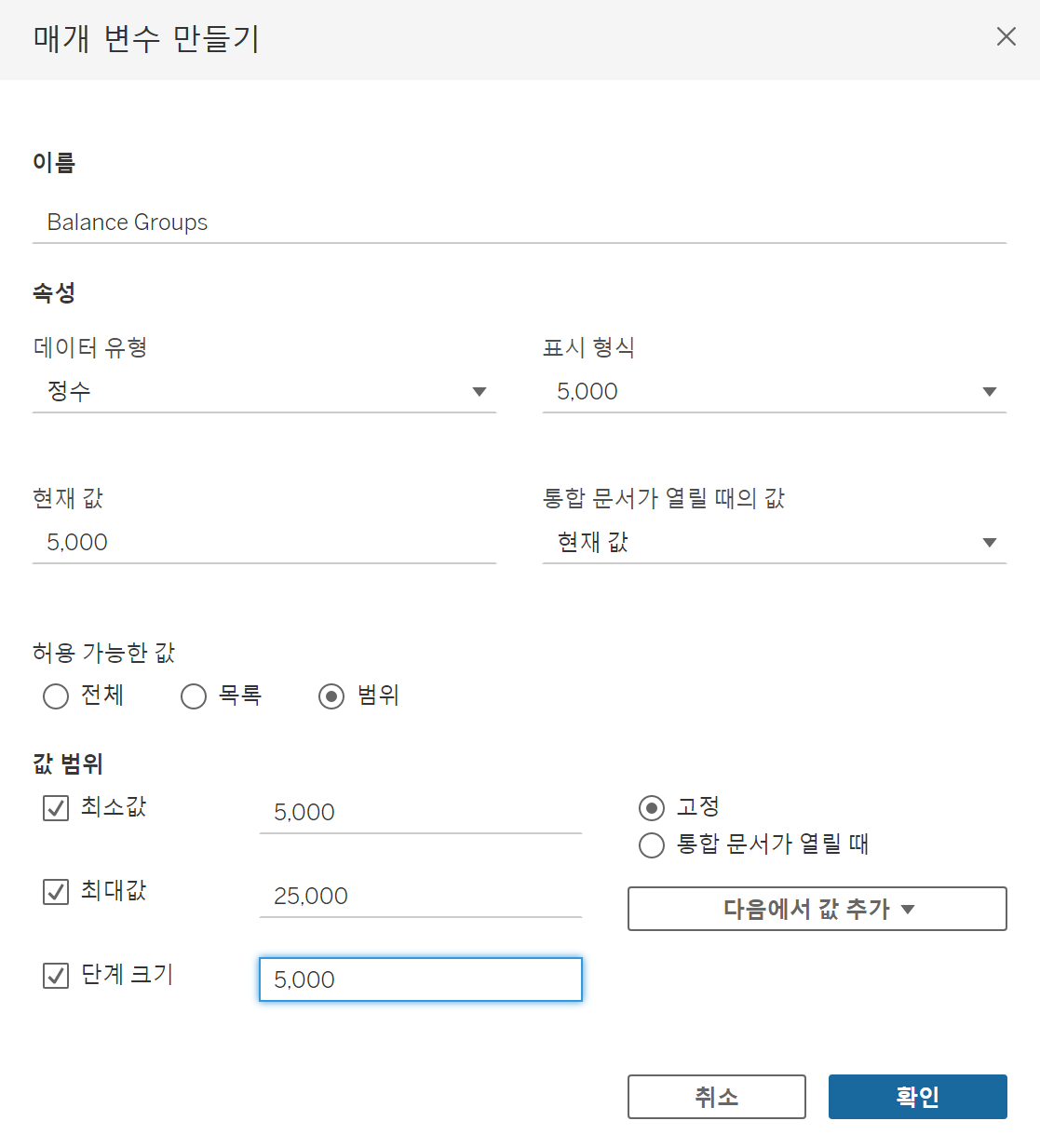
매개변수 우클릭 > 매개변수 표시
➡️ 아무일도 일어나지 않는다!
📍 매개변수를 Balance(Bin)에 연결해주기: Balance(Bin) 우클릭 > 편집
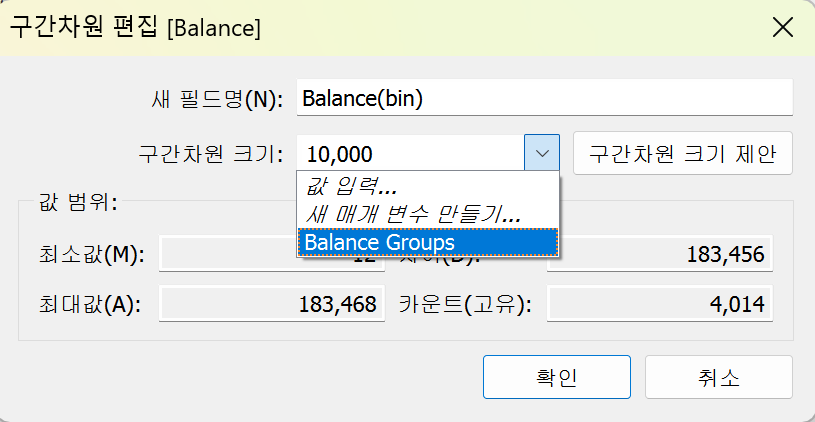
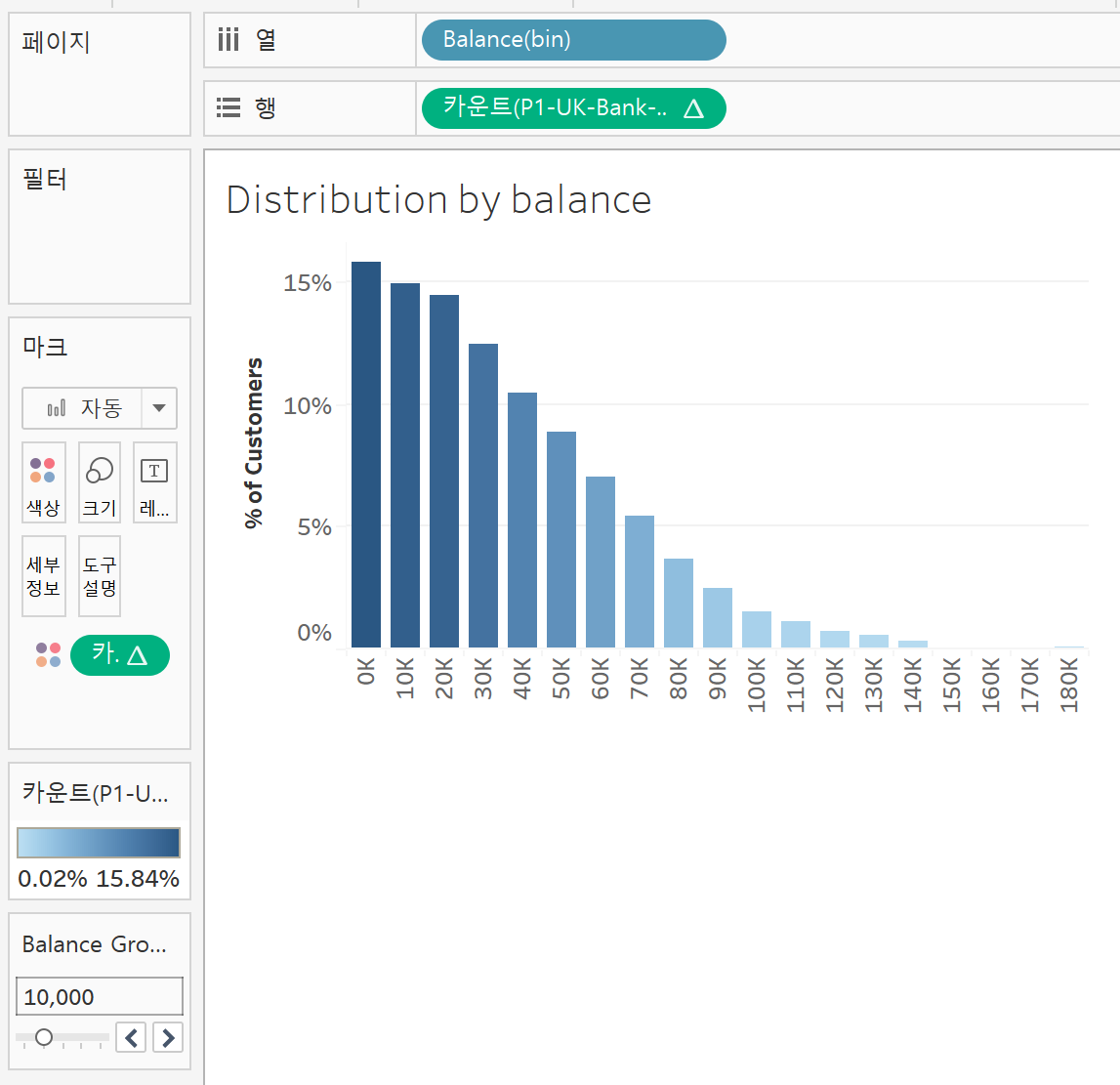
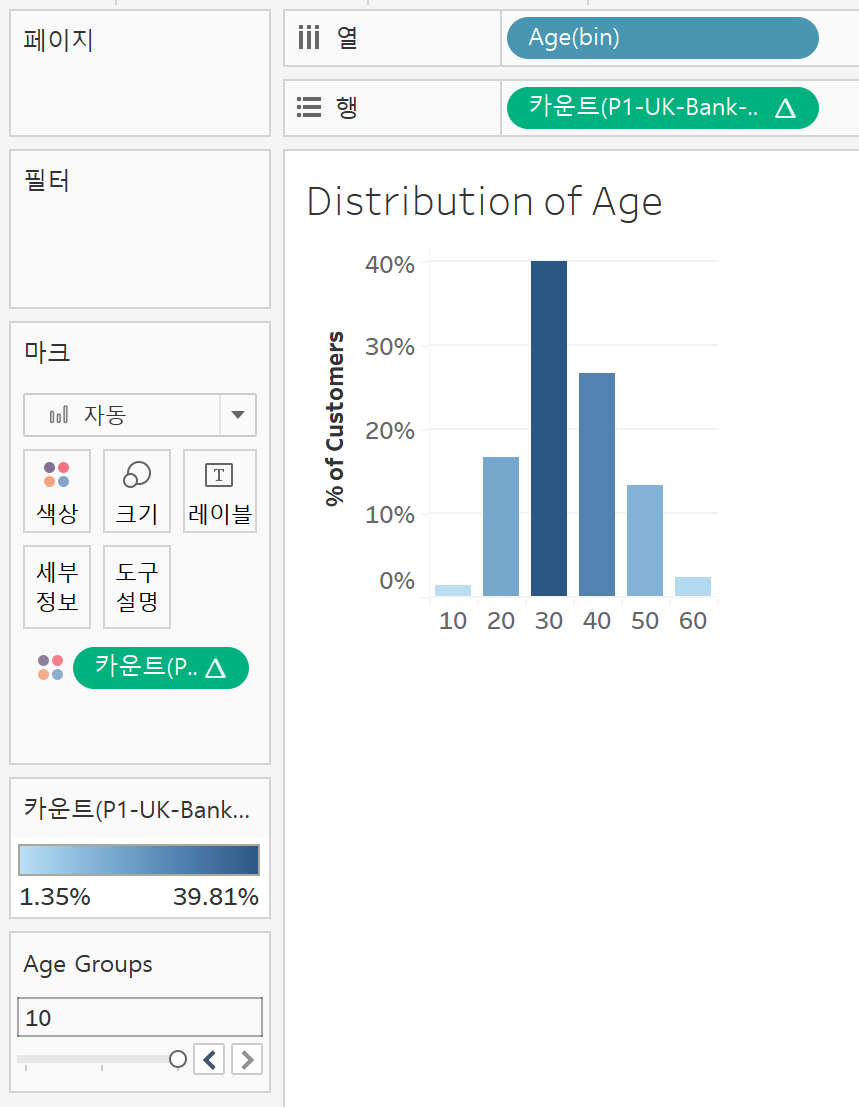
트리맵 차트를 만드는 방법
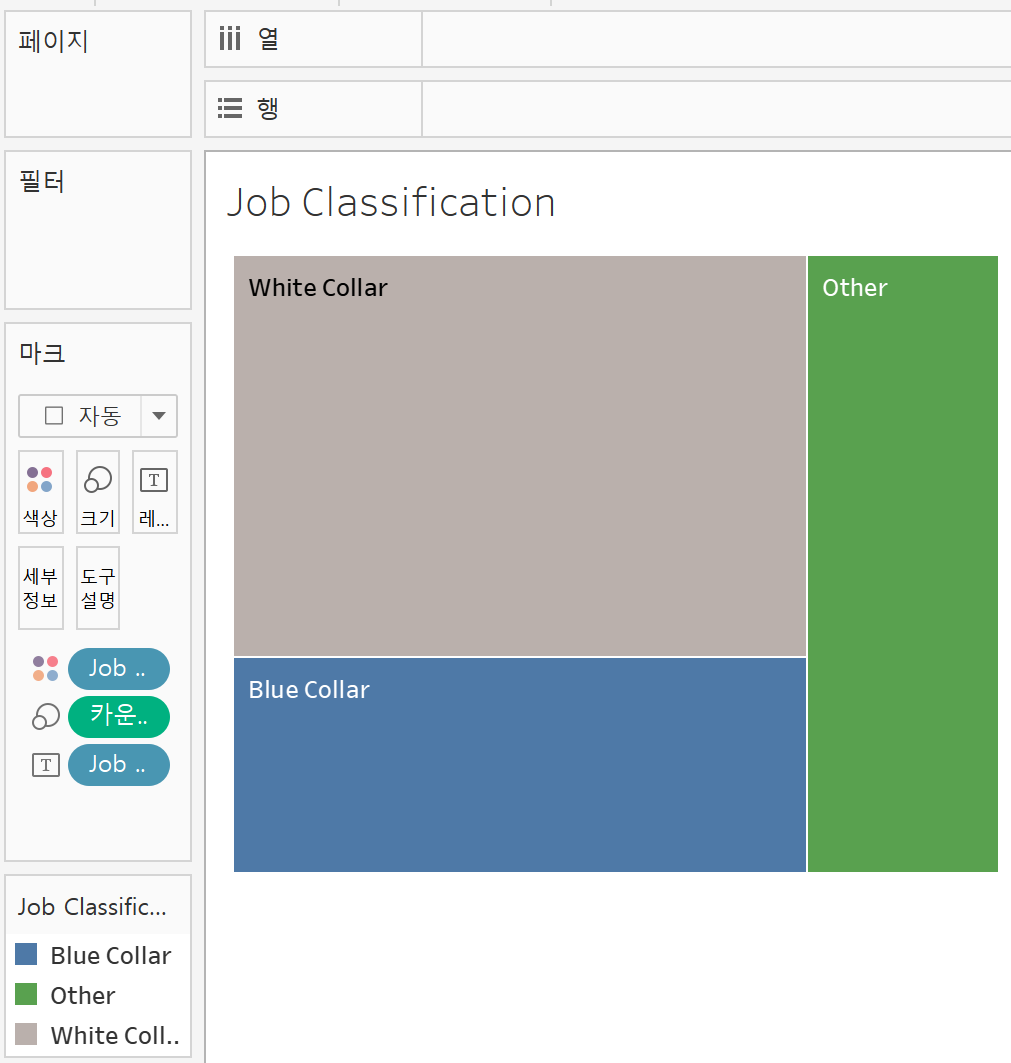
고객 세분화 대시보드 만들기
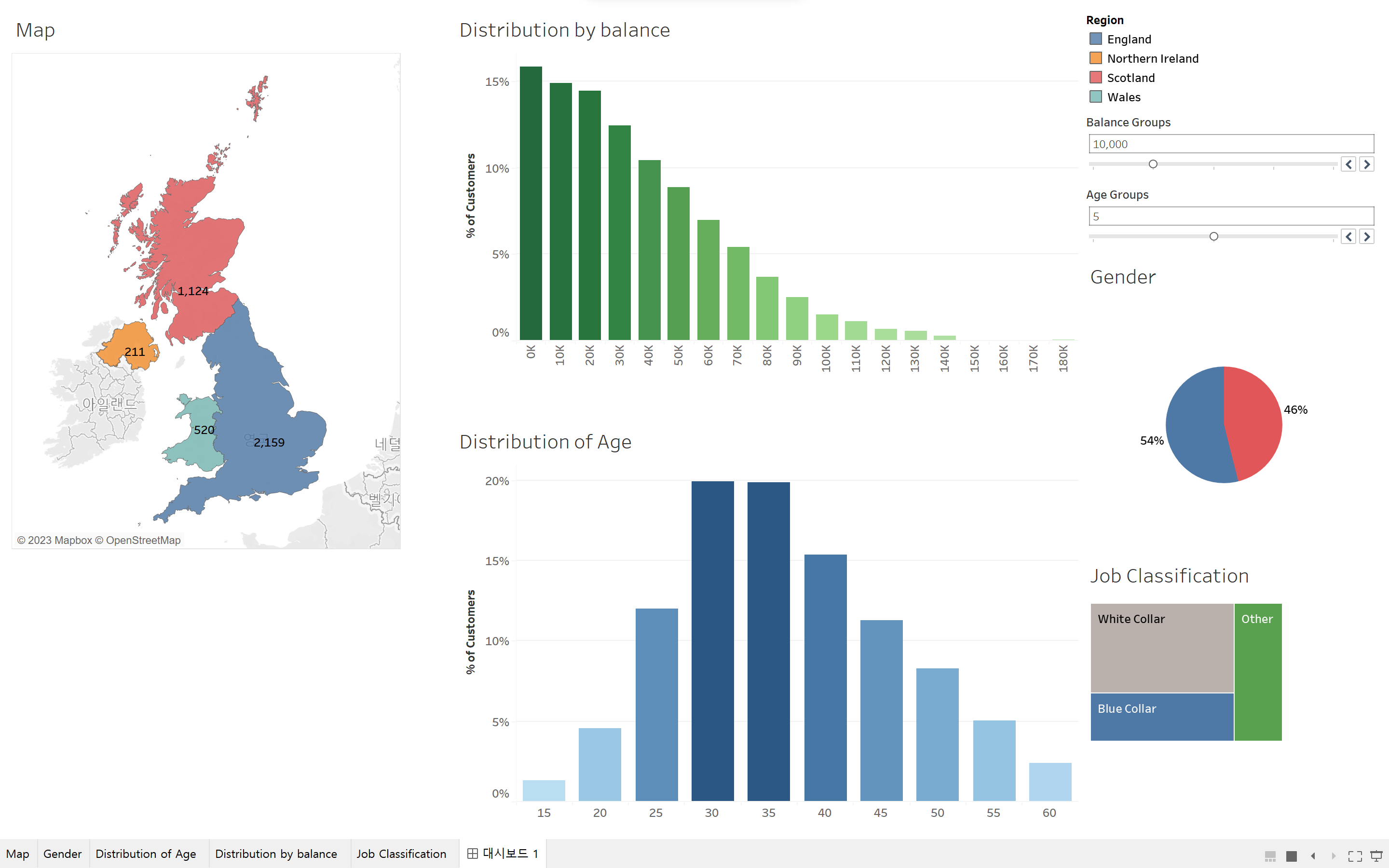
어드밴스드 대시보드 상호 작용
📍 반응형 대시보드 만들기: 드롭다운 > 필터로 사용 > 대시보드 > 동작 에서 확인
📍 팝업창 없애주기 = 각각의 워크시트 모 없애주어야 한다.
워크시트 > 도구 설명 > 도구 설명 표시 해제
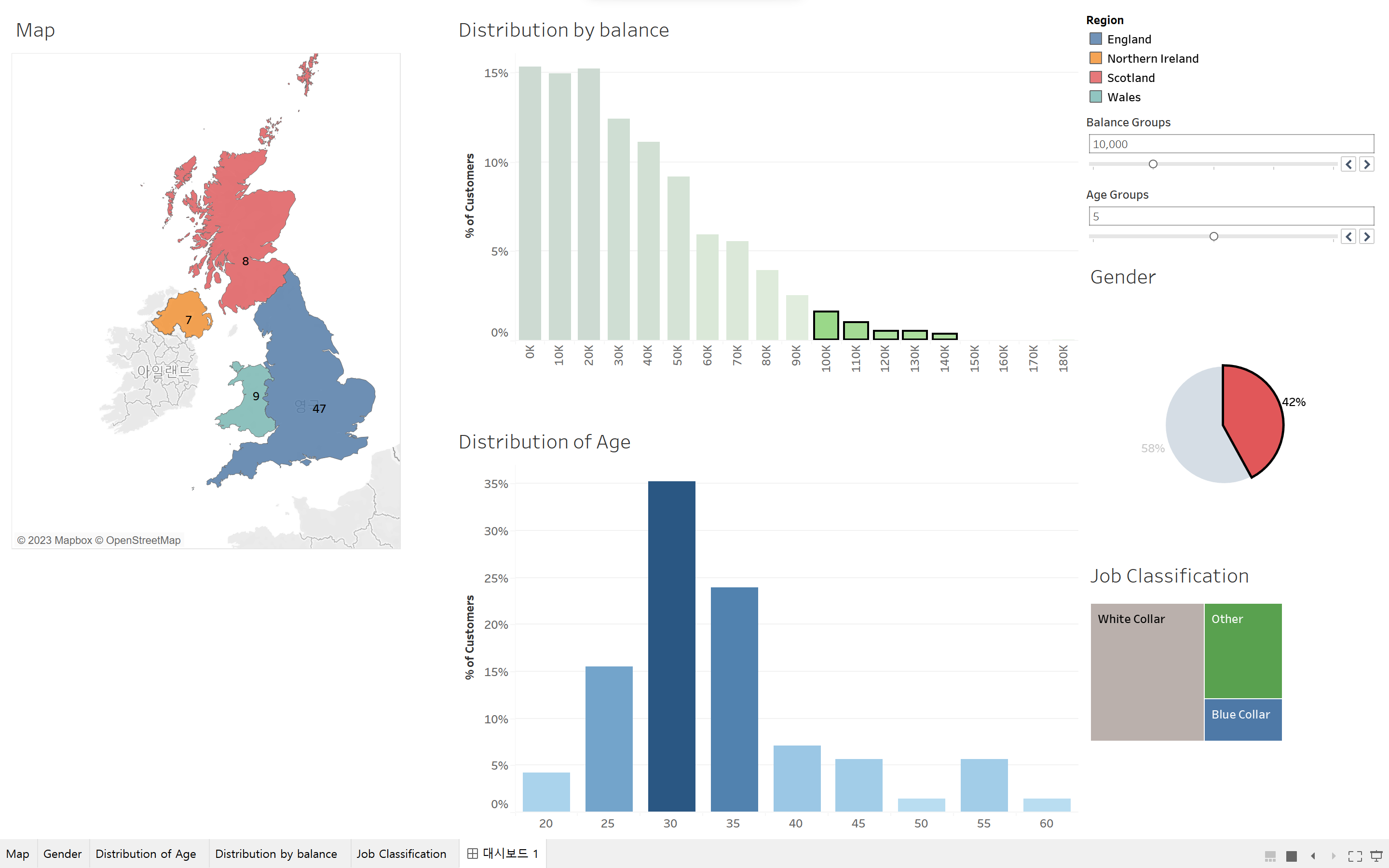
고객 세분화 대시보드 분석
📍 위에 만든 대시보드를 통해 지역에 따라 고객들의 잔고, 연령대, 성별, 종사하는 직업군의 비율의 특성을 파악할 수 있다. 같은 상품을 홍보하더라도 이러한 특성에 따라 포지셔닝이 달라져야 한다. 이렇게 세분화 대시보드 유형으로 사업적 이익을 취할 수 있다.
스토리라인 만들기
📍 대시보드를 스토리라인으로 놓고 인사이트와 이야기 제공하기
⭐ 스토리라인은 딱 한가지 아이템만 넣을 수 있다. 그래서 대시보드를 불러오는 것!
📍 주석 달기
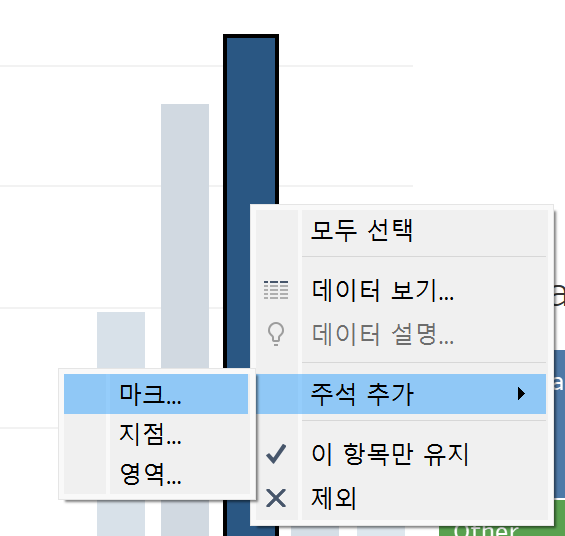
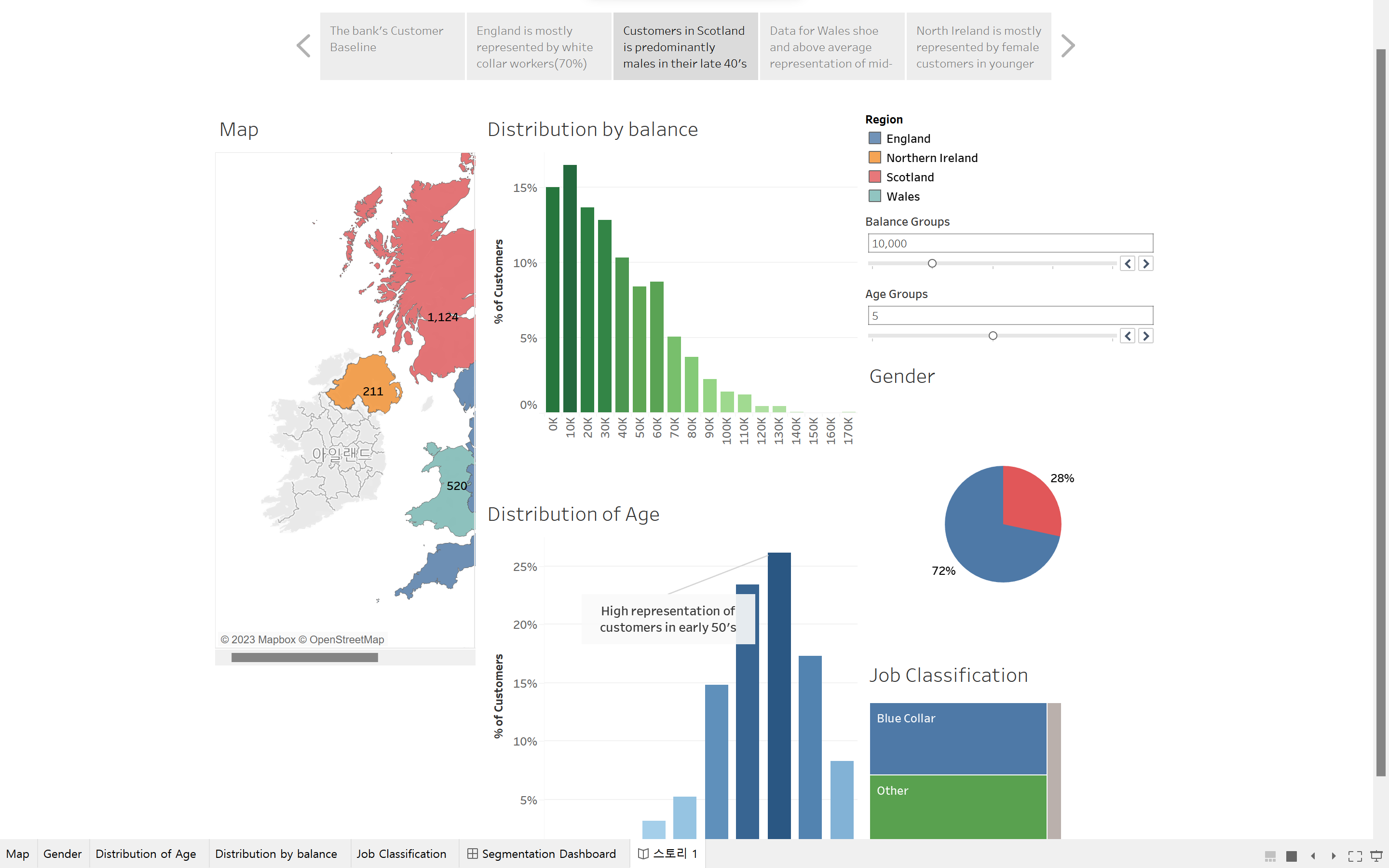
퀴즈
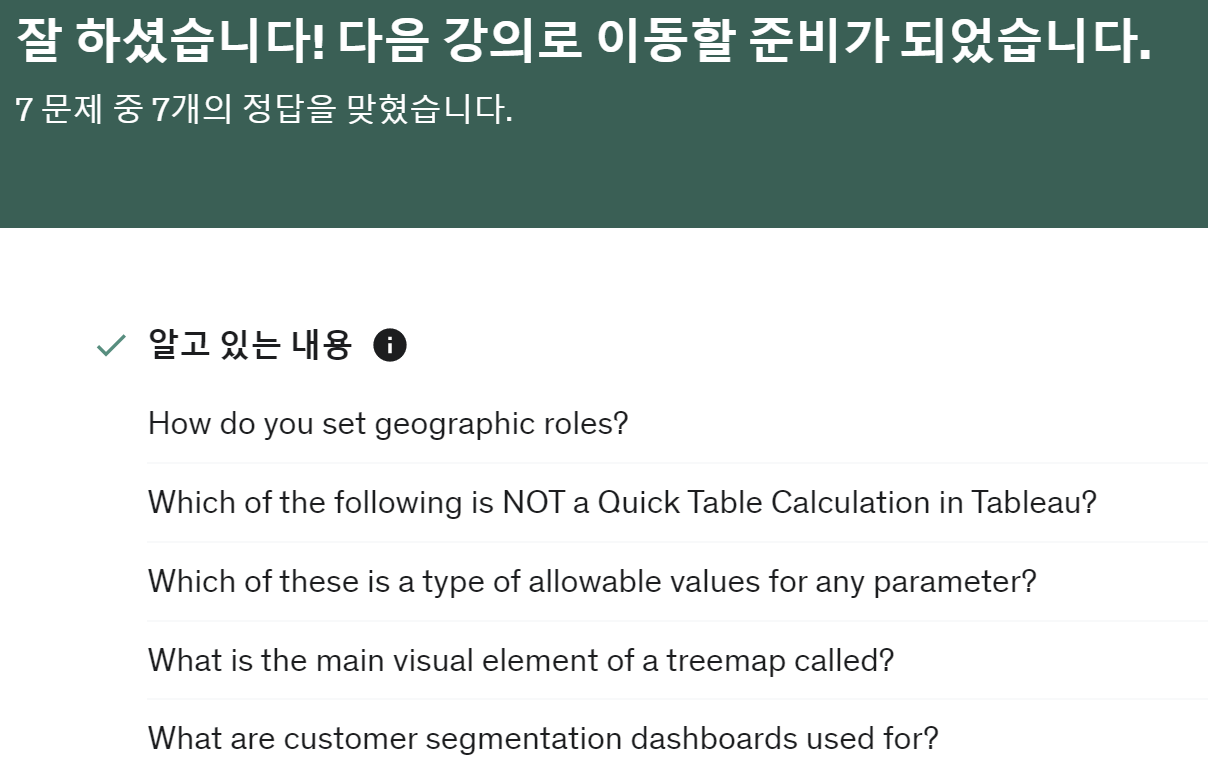

4번 질문이 조금 독특했다. 트리맵인데 왜 주요 시각화 요소가 박스냐며.. 나뭇잎이 더 잘어울려요
[섹션7] 어드밴스드 데이터 준비
데이터 해석기
👩🏫 머신과 사람을 위한 데이터 형식이 다르다. 태블로에는 이를 극복할 수 있는 기능이 있다.
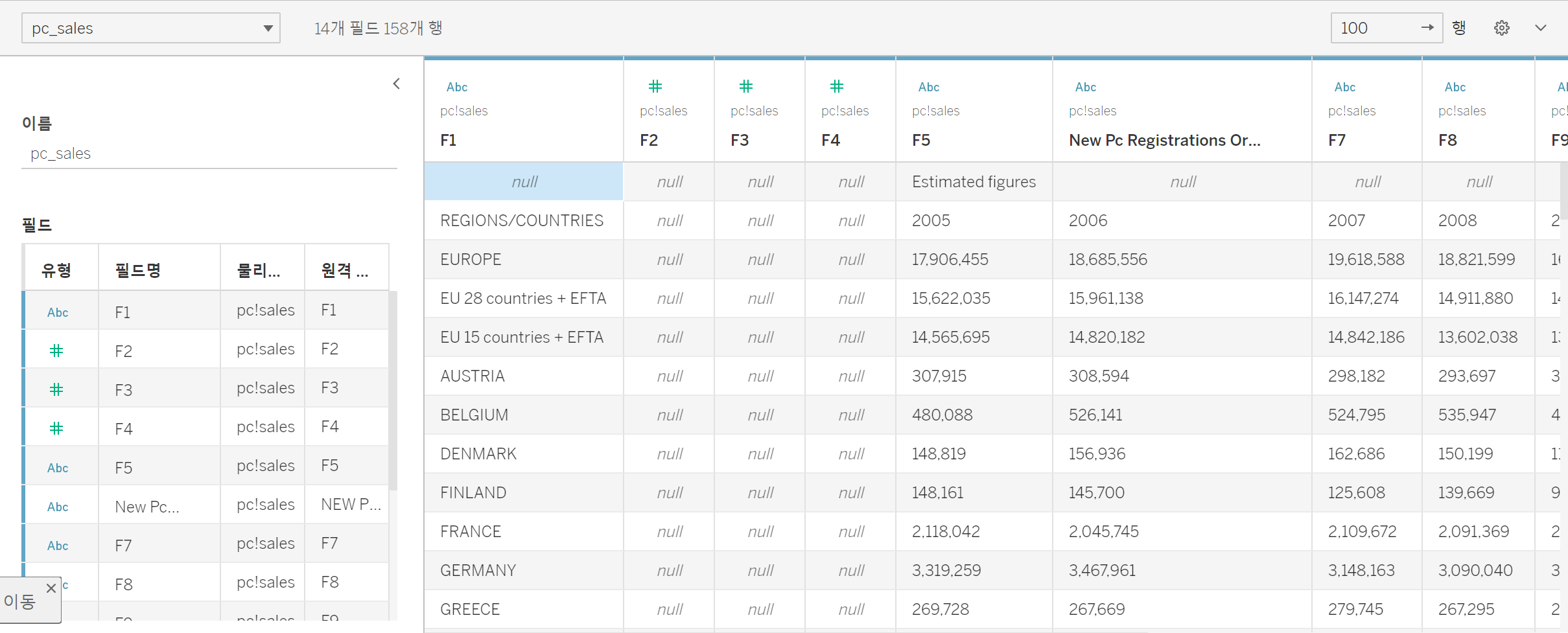
뒤죽박죽인 데이터
[태블로 데이터 해석기]
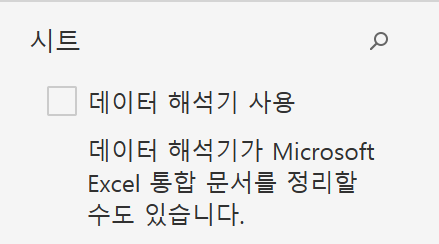
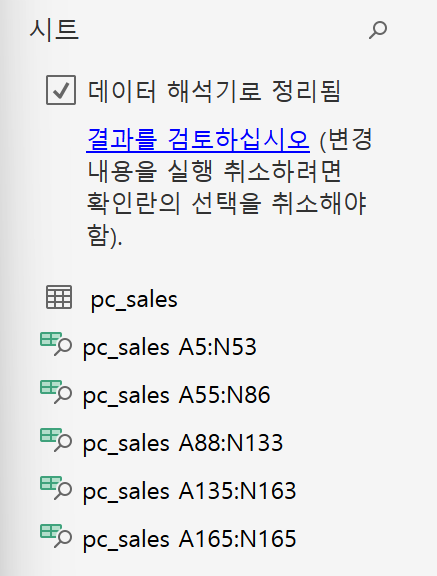
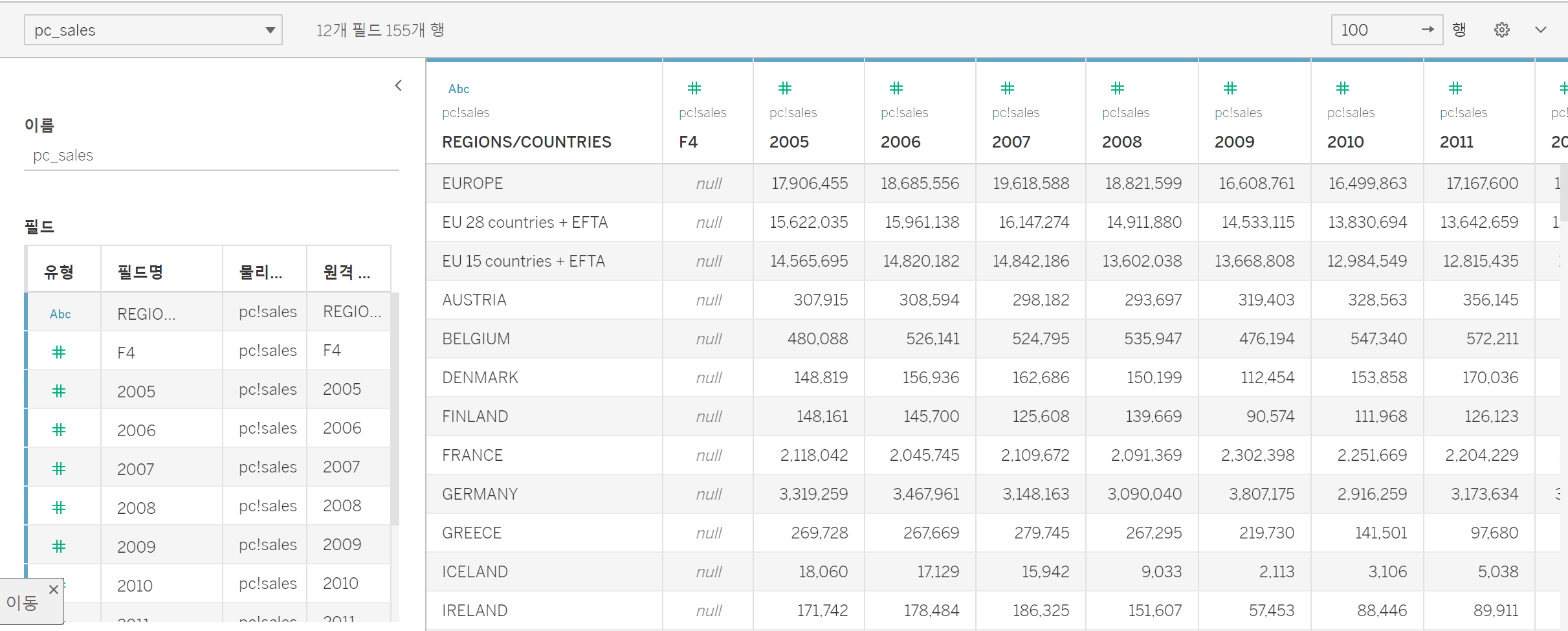
결과를 검토하십시오 클릭
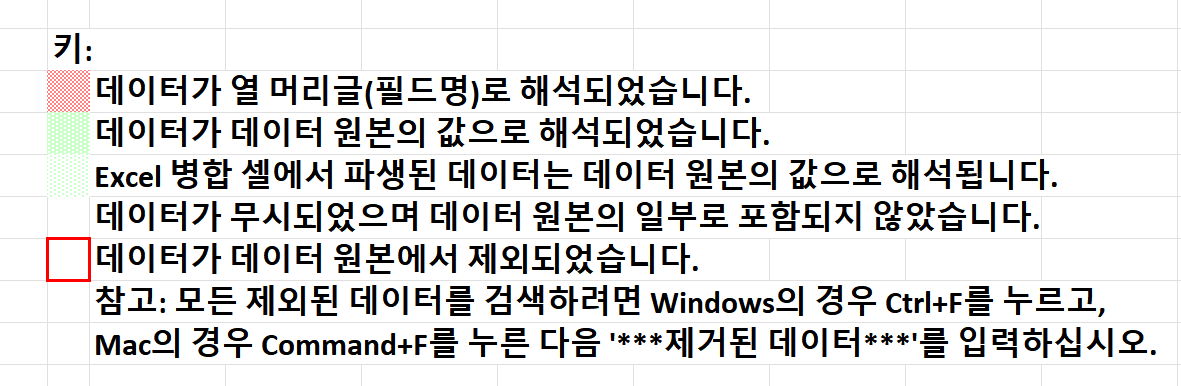
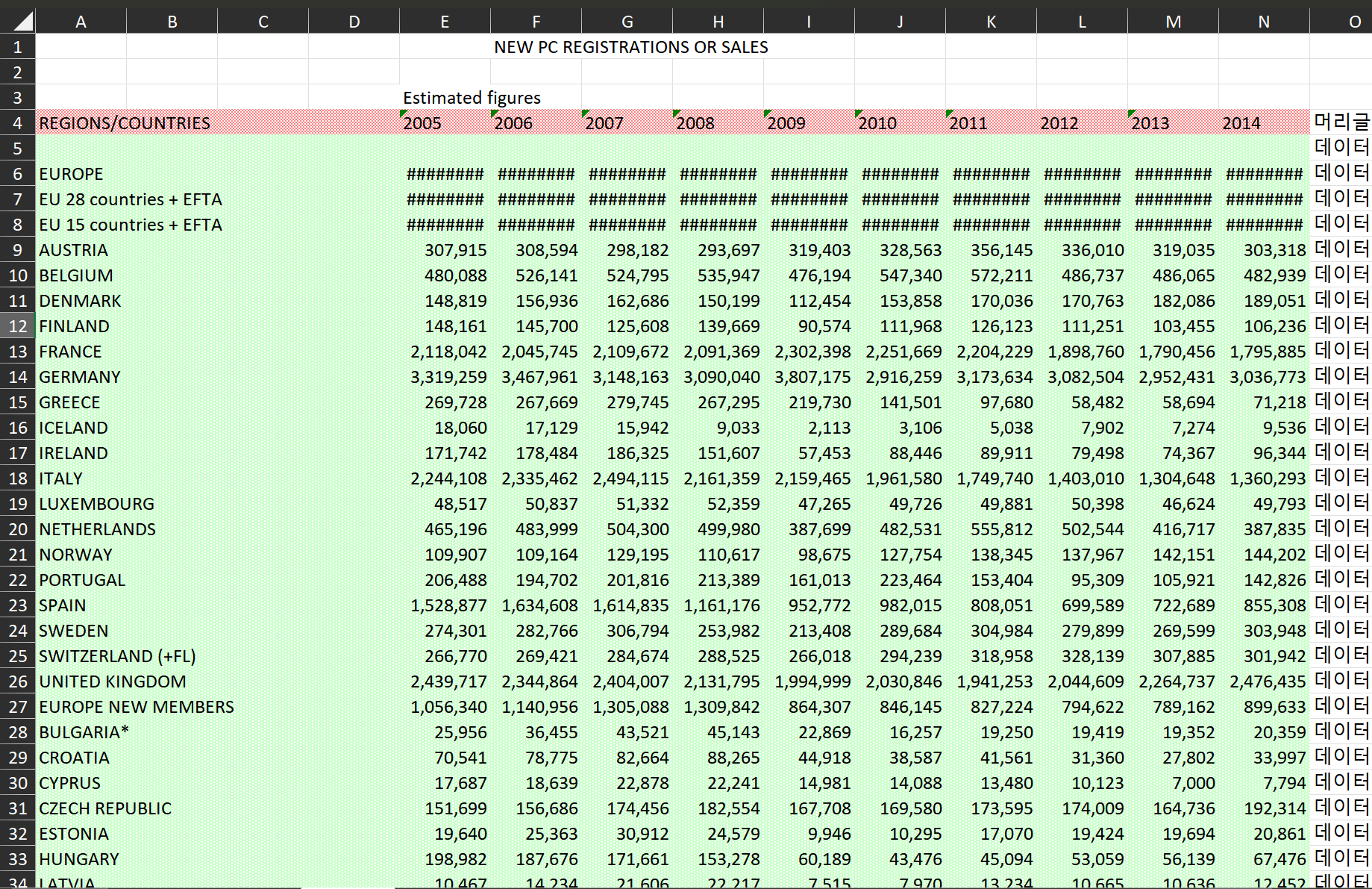
➡️ 파일을 조금 조정해서 태블로가 작업할 수 있게 해주기. 태블로가 많은 것을 해줄 수는 있지만 모든 것을 해주지는 못하기 때문에!
📍 정보를 유지한 채로 합계 삭제하기: 왼쪽에 열 하나 추가하기 > 지역 이름 복사하기 > 지역 이름을 빈 칸에 모두 복사하기(엑셀 빈 셀 한번에 채우기: 복사해야 하는 부분 선택 > Ctrl + G > 옵션 > 빈셀 > 첫 행 입력 > Ctrl + Enter > 해당 부분 복사후 값으로 붙여넣기) > 빈칸과 합계 행 삭제
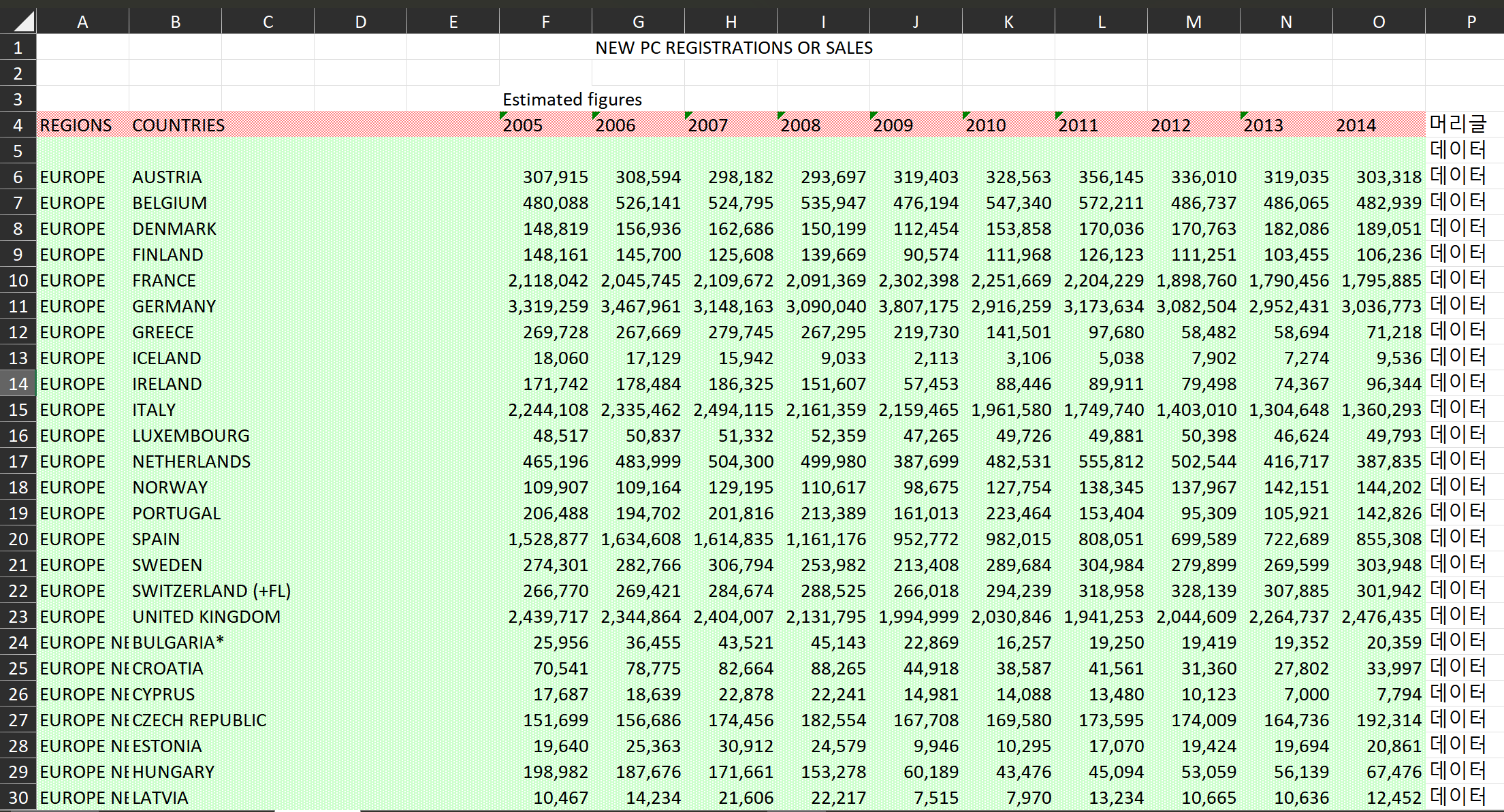
➡️ 데이터 해석기는 헤더를 잘라주거나 빈 칸을 무시하는 등의 일을 해준다. 더불어 모든 일을 해주지는 않지만 올바른 방향으로 가도록 도와준다.
피벗
피벗하고 싶은 열 선택 > 드롭다운 > 피벗
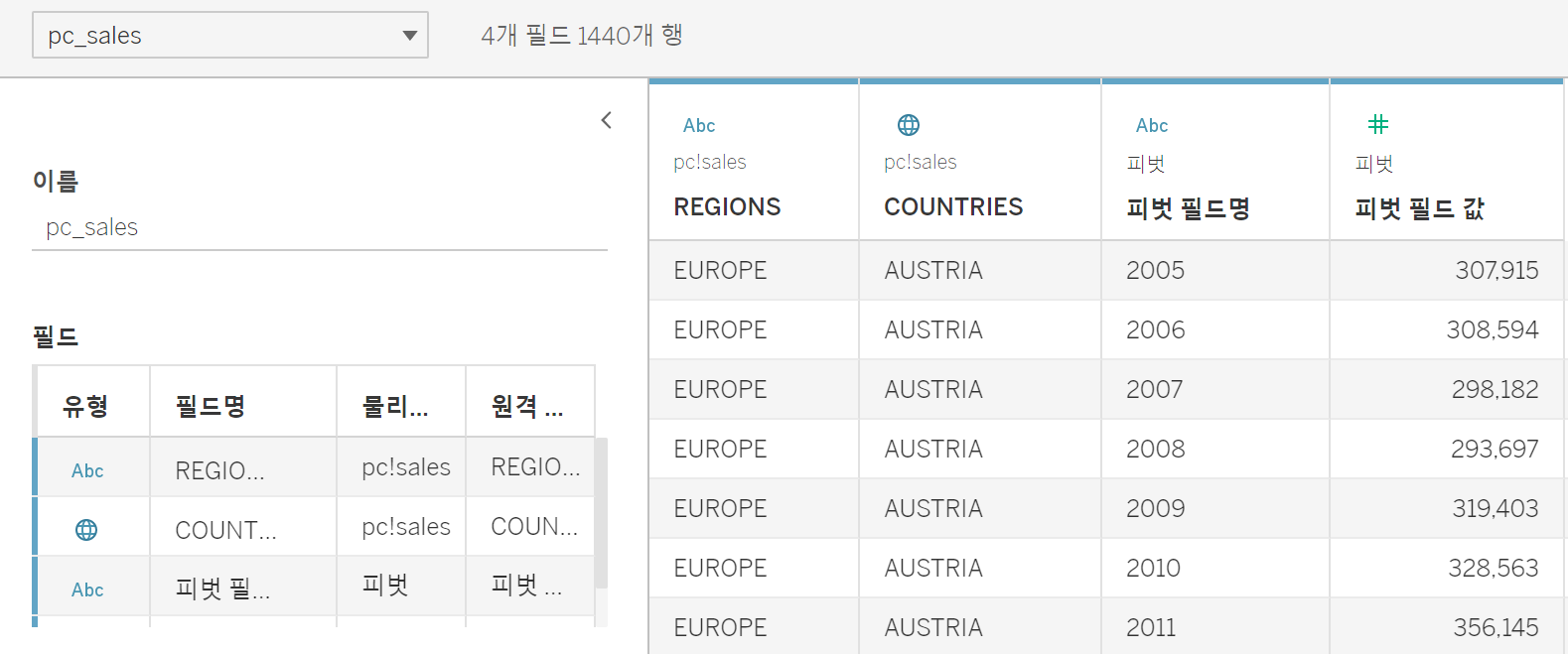
열을 여러 열로 분할하기
📍분할 기능: 하나의 열을 여러 열로 나누어주는 기능
드롭다운 > 분할
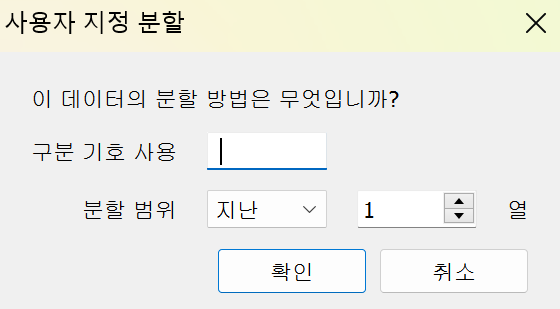
🙋♀️ 모르는 점

강의에서는 강사님이 피벗하실때까지만 해도 위 사진처럼 나랑 똑같이 유럽만 보였는데, 분할 파트 들어가시면서 REGIONS가 섞여져서 나온다.. 강의를 아무리 돌려봐도 왜 변하는지는 나오지가 않는다. 저도 같이하고싶어요🥲
그런데 시트로 가면 또 지역이 잘 반영된다. 이유가 뭘까❓
메타데이터 그리드
💡 메타데이터 그리드란?
: 데이터가 방해가 되기 전에 모든 열을 분리해서 보고 정보를 얻을 수 있게 해주는 것. 그리고 열의 이름이나 열 그 자체로 일부 작업을 해준다.
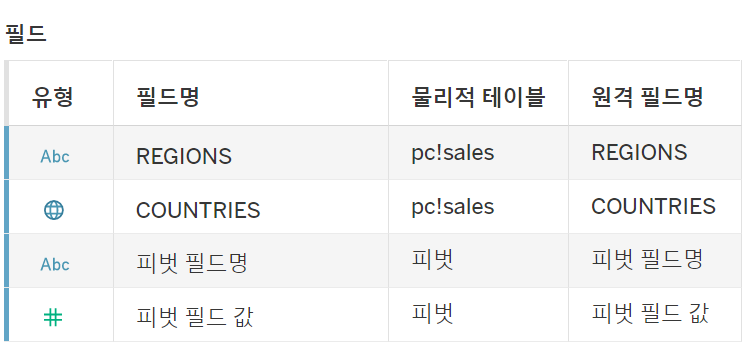
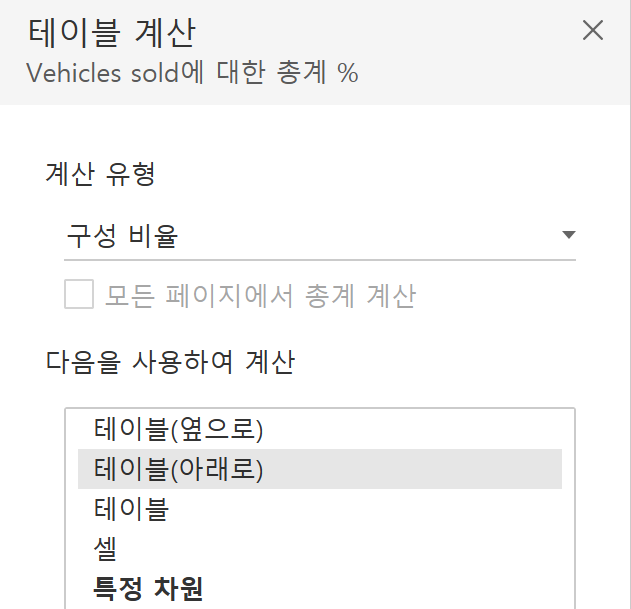
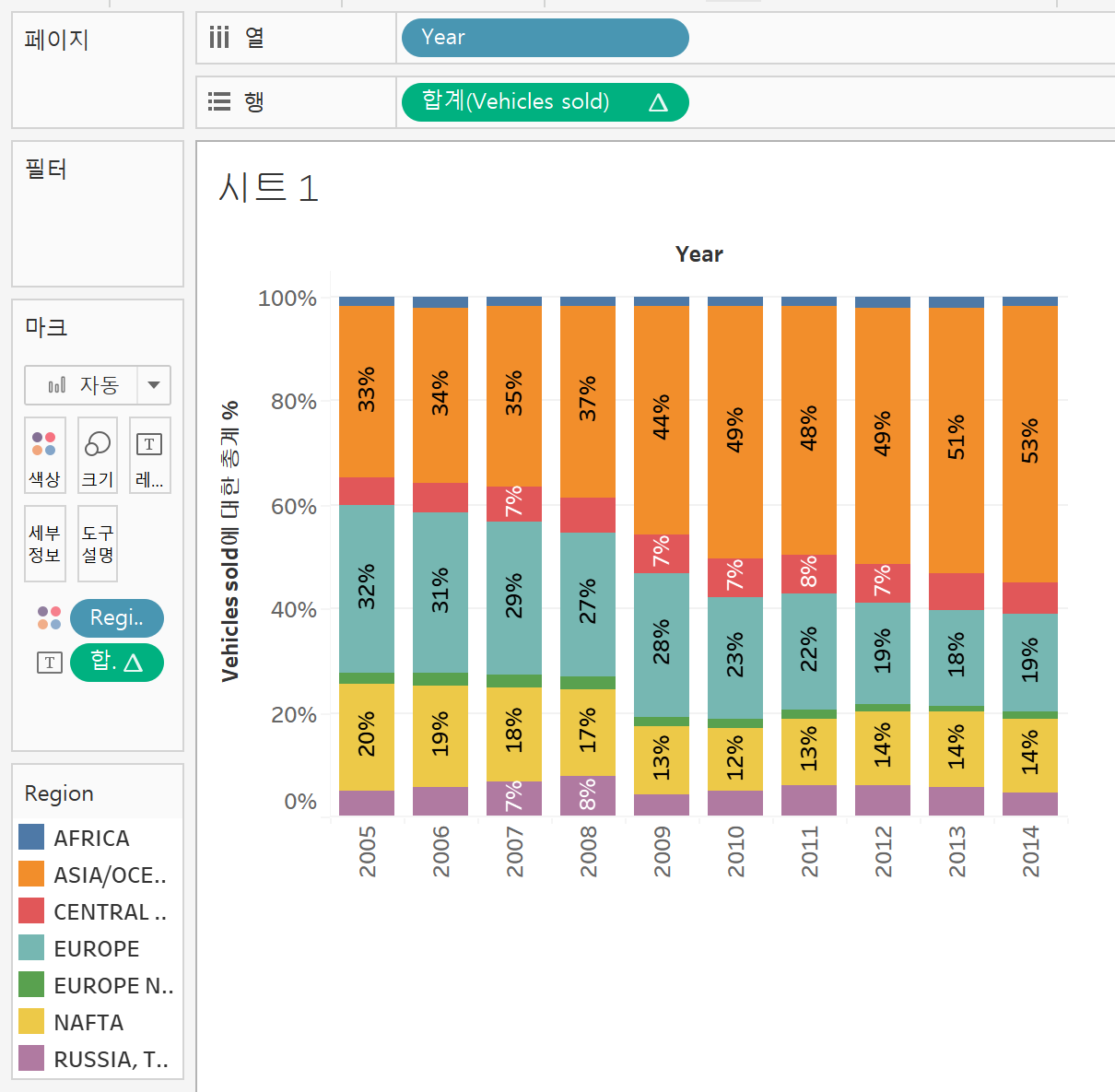
Tableau의 지리 데이터 오류 수정하기
📍 시계열 데이터를 시각화하지 않을 거라면 시계열 필터를 적용해야한다.
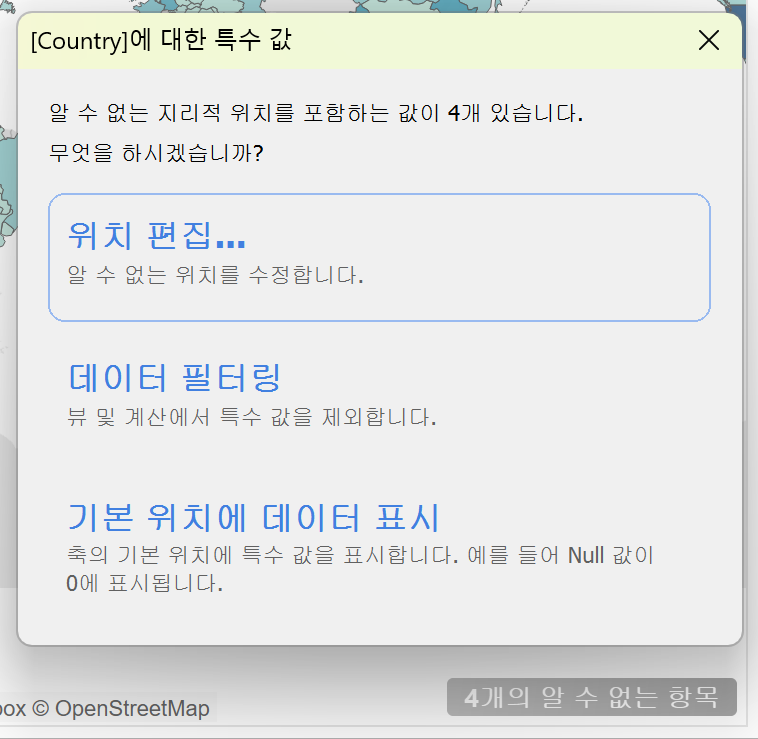
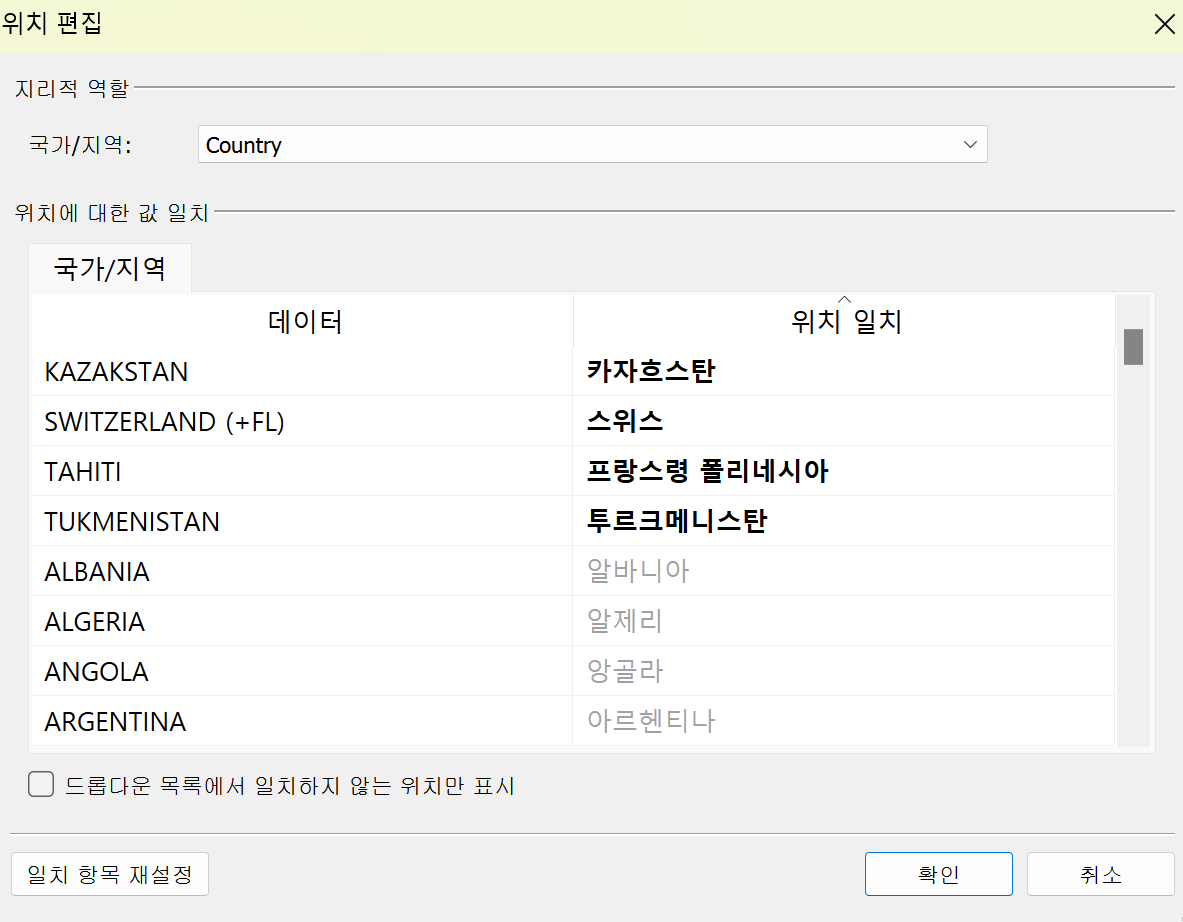
➡️ 알맞는 지역 짝지어주기
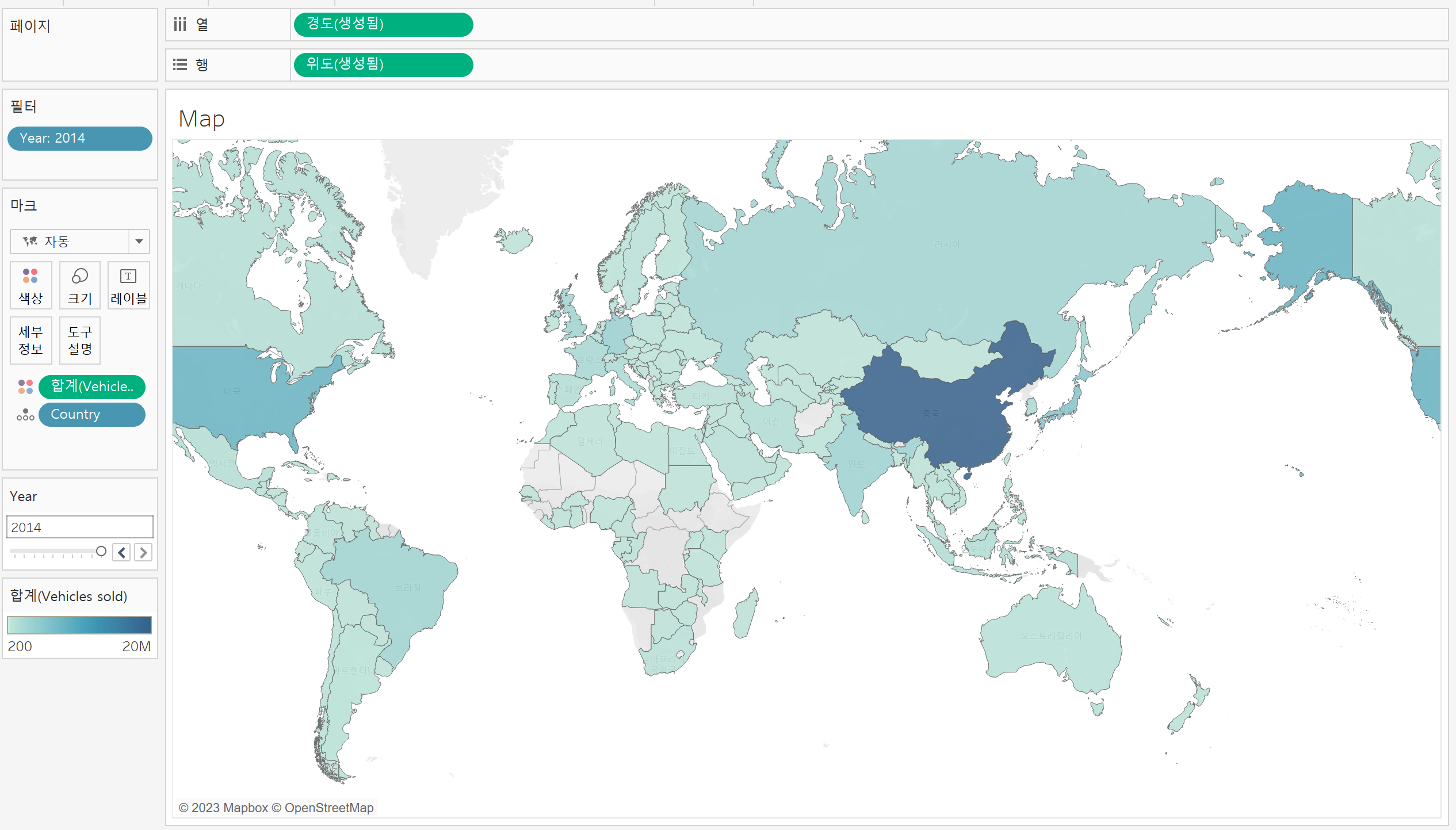
퀴즈
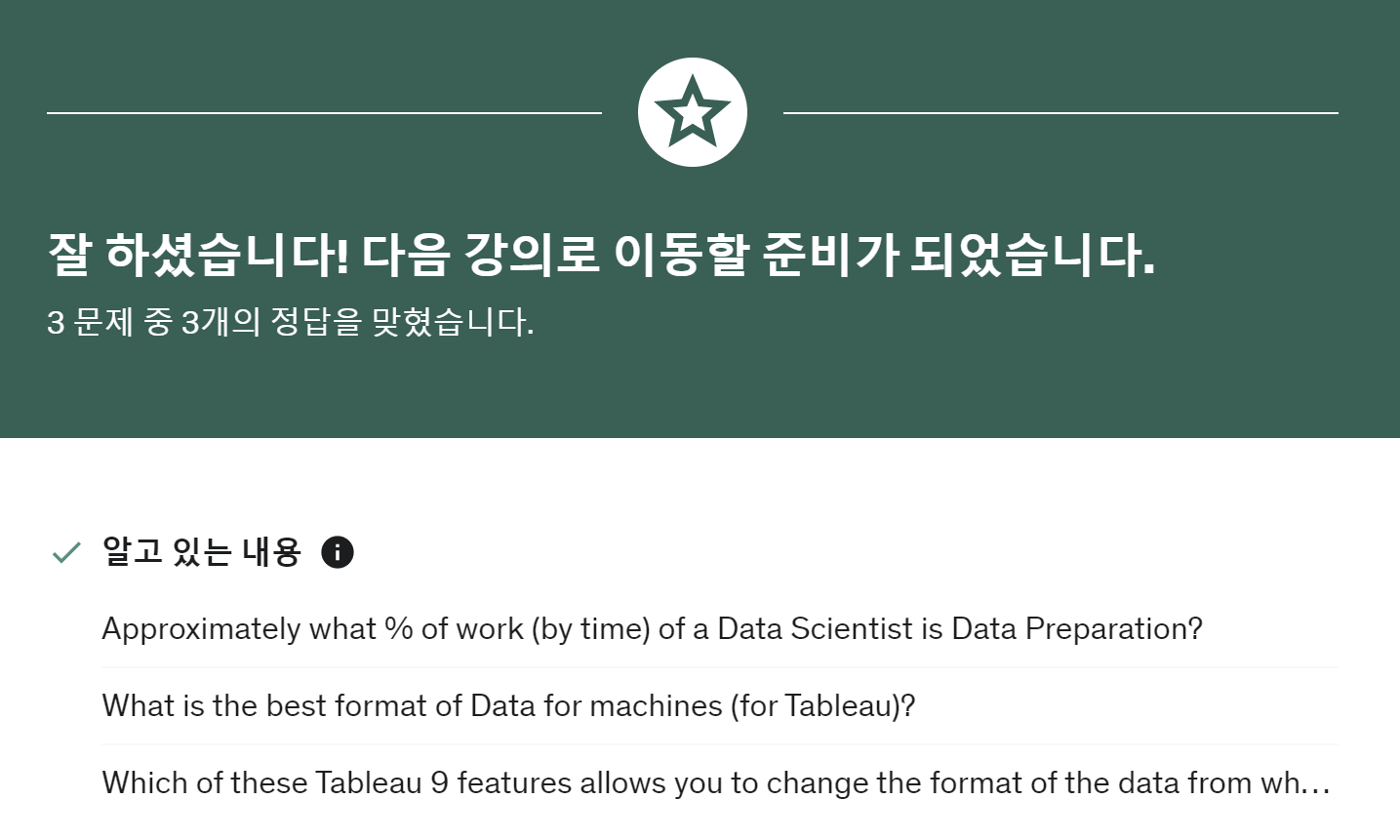

[섹션8] 클러스터, 사용자 지정 영역, 디자인 기능
그룹을 통한 사용자 지정 영역
1️⃣ Ctrl을 누른 상태에서 원하는 지역을 모두 선택 > 멤버 그룹화 > 모든 차원
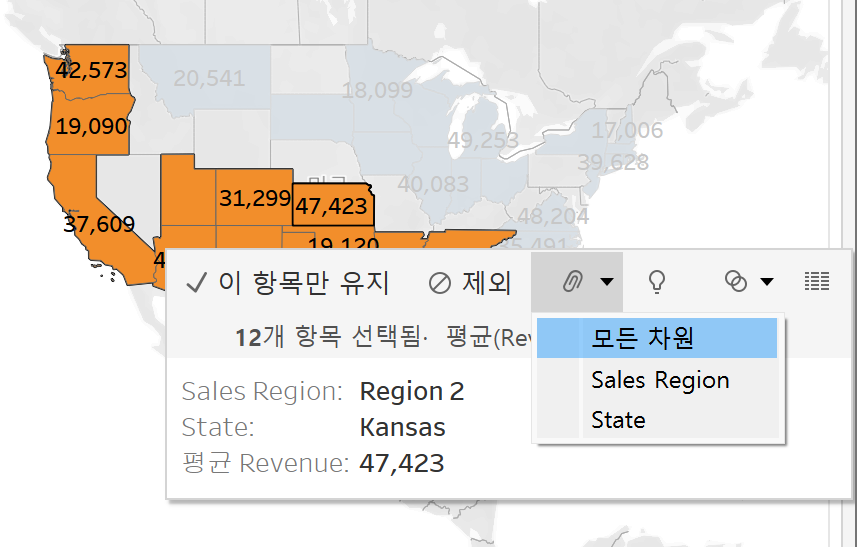
그룹 우클릭 > 그룹 편집을 확인하면 2개의 그룹으로 나뉜 것을 확인할 수 있다.
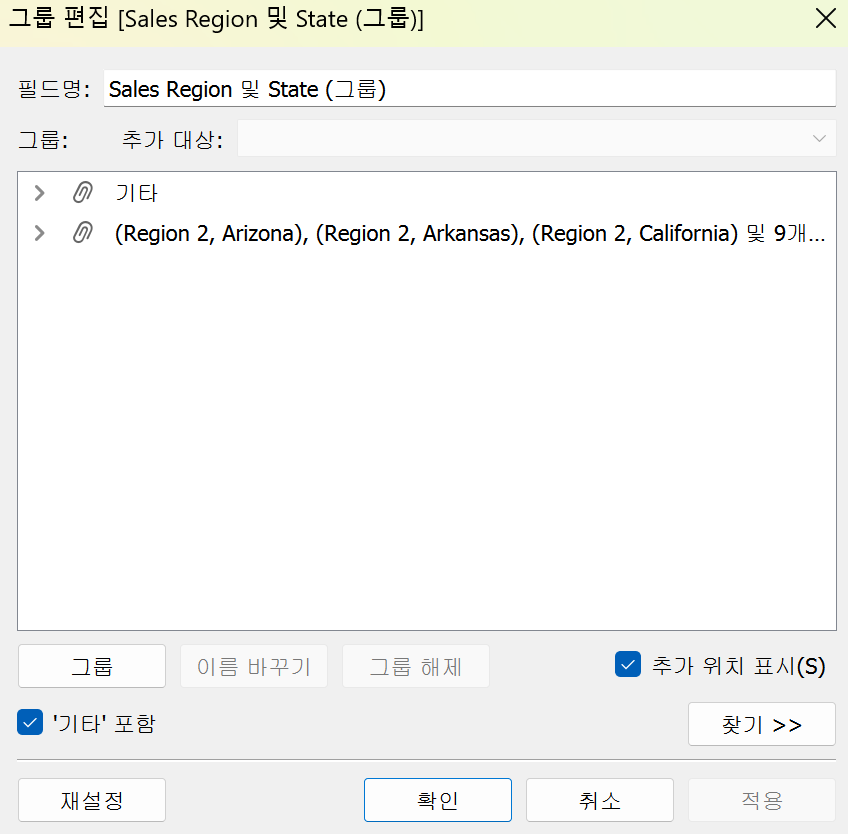
2️⃣ '주'를 빼서 시각화되지 않도록 하기

➡️ 파란색 지역이 더욱 실적이 좋다.
※ Marks로 가져올 때 우클릭한 후 가져오면 계산방법을 빠르게 변경할 수 있음
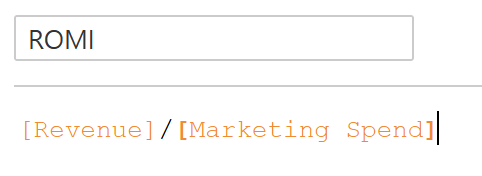
3️⃣ ROMI 만들어주기
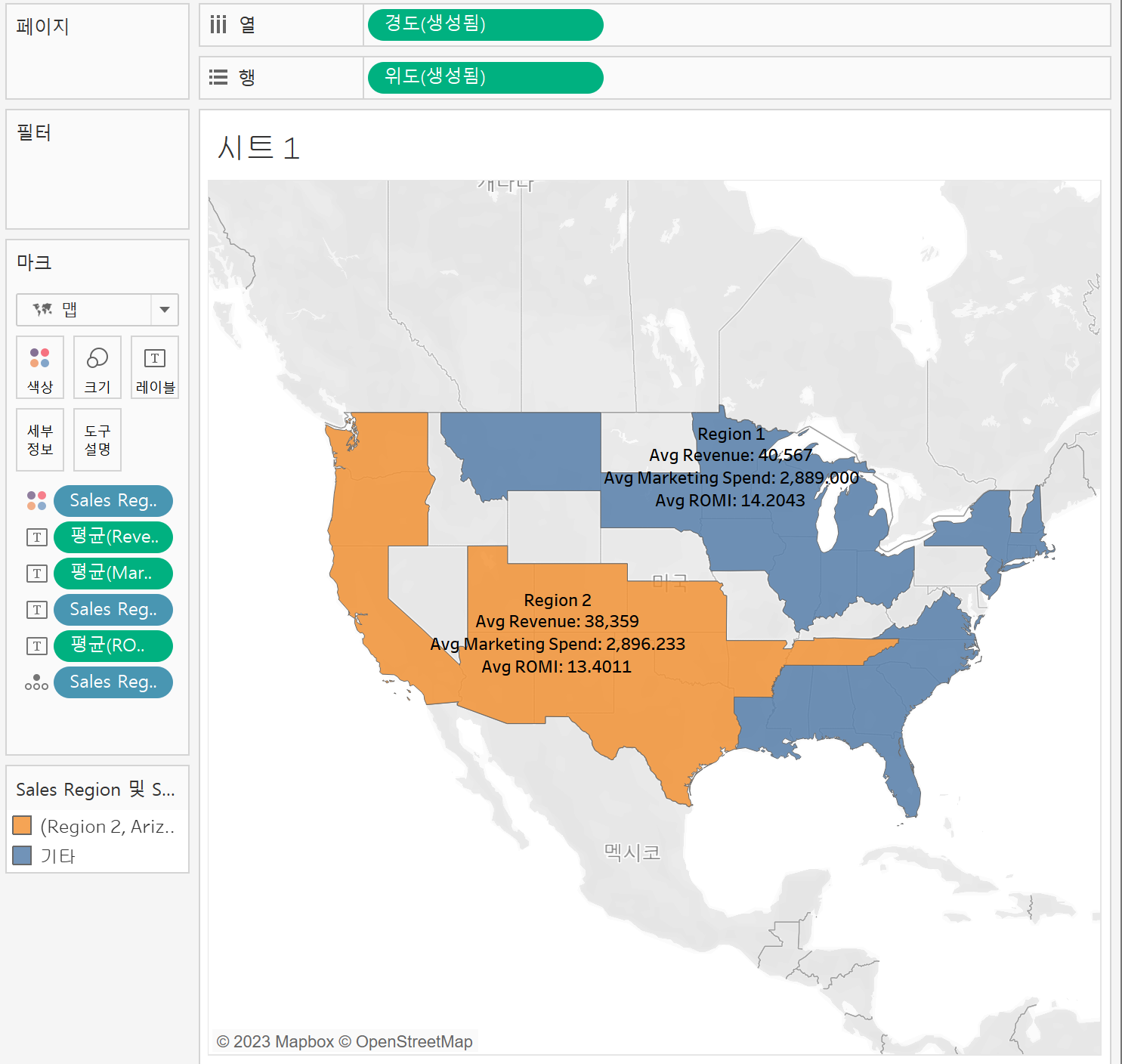
➡️ 평균 마케팅 비용이 적을수록 좋고, 평균 ROMI는 클수록 좋은 것이기 때문에 이 부분도 파란색 지역이 앞서고 있다.
지리적 역할을 통한 사용자 지정 영역
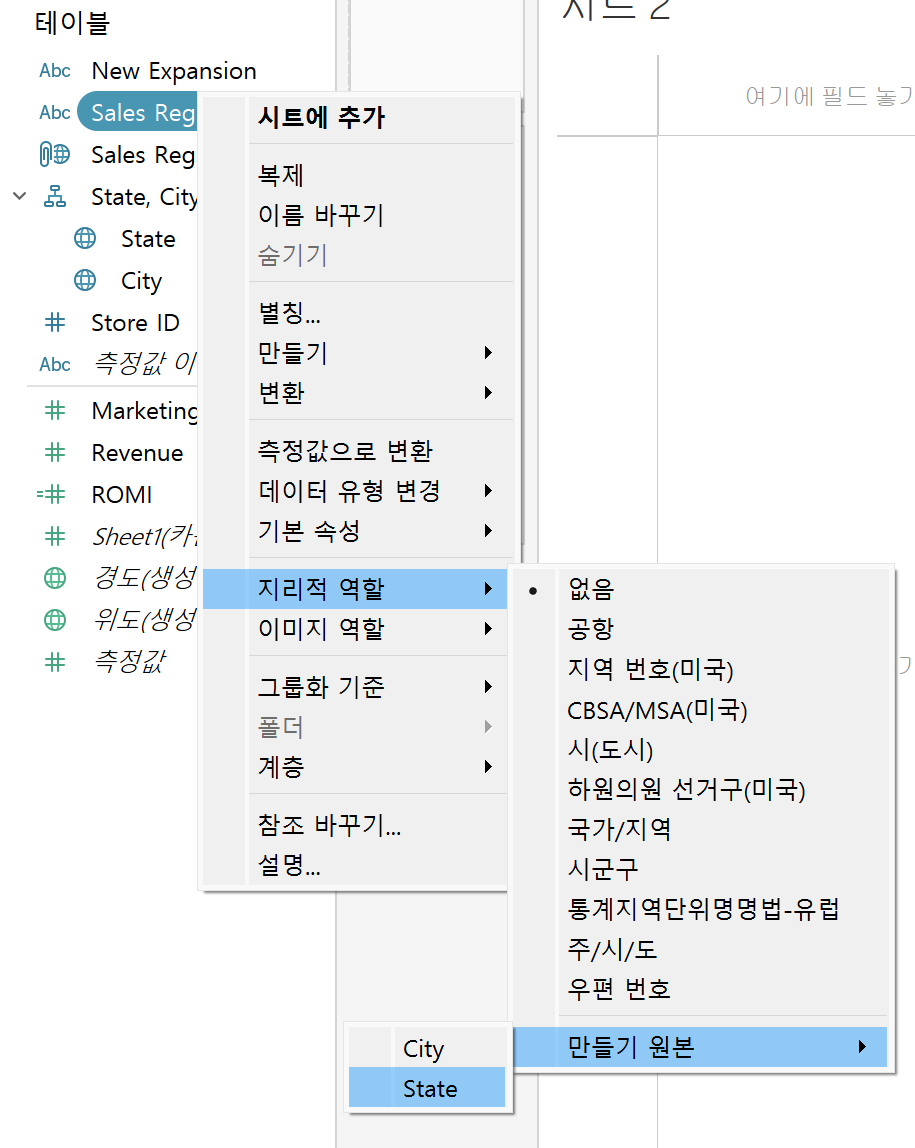
➡️ 이렇게 하면 자동으로 Sales Region이 지리적 역할의 물리 계층에서 State보다 상위에 배치된다.
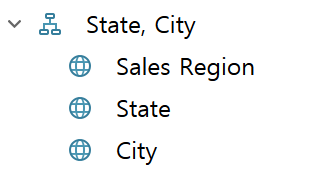
두가지 방법 중 편한 방법을 사용하면 된다!
하이라이터 추가하기
💡 회사가 최근 진출한 10개의 도시 중 마케팅 투자를 집중할 곳, 즉 투자 수익이 가장 높은 곳 알아내기
📍 도시 시각화하는법: State를 가져온 후 '+' 누르기
➡️ 태블로가 같은 이름의 도시가 여러 개 있어도 어떤 도시를 골라야 할지 정확히 알 수 있다.
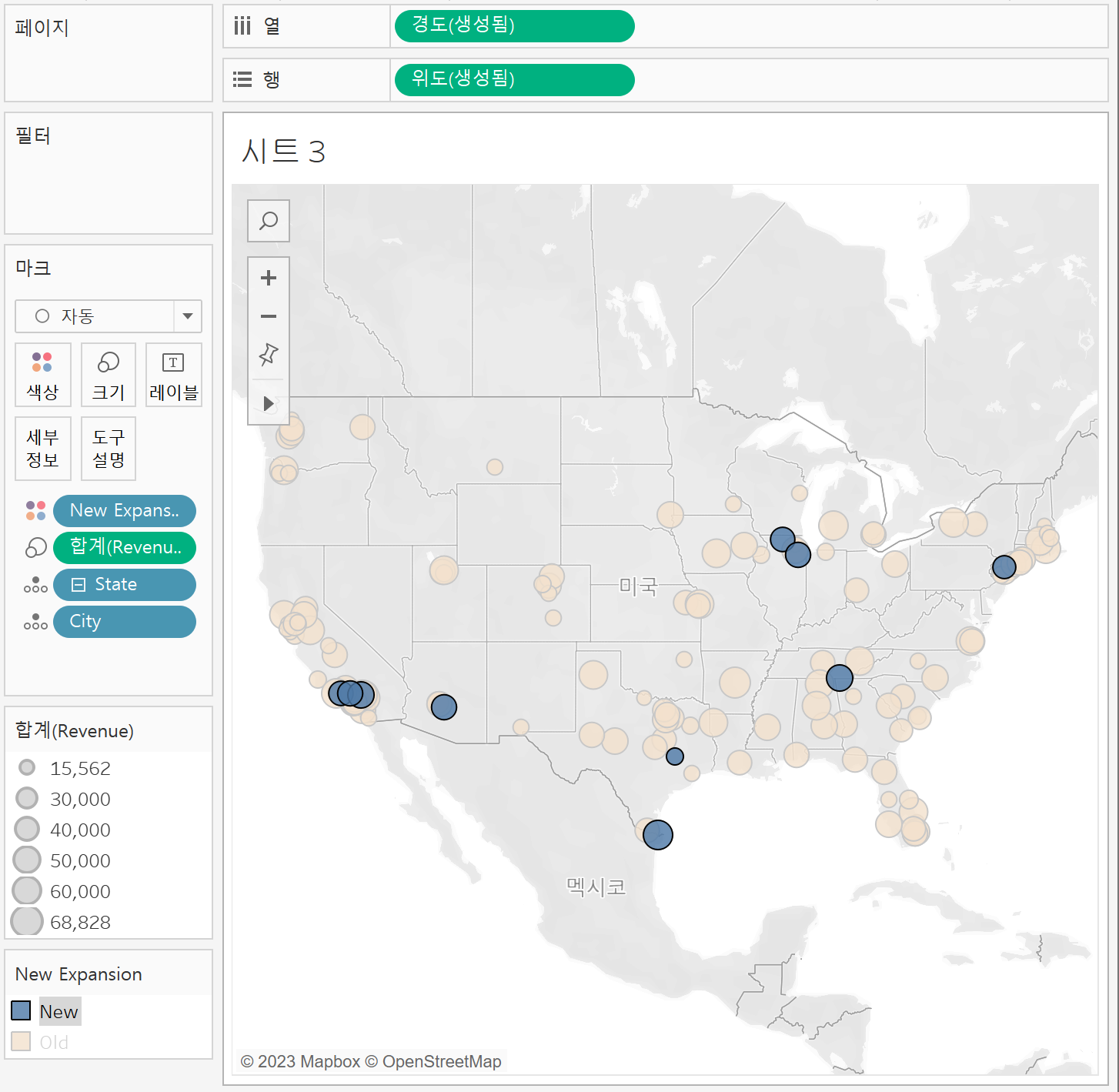
⭐ 하이라이트 기능 사용하

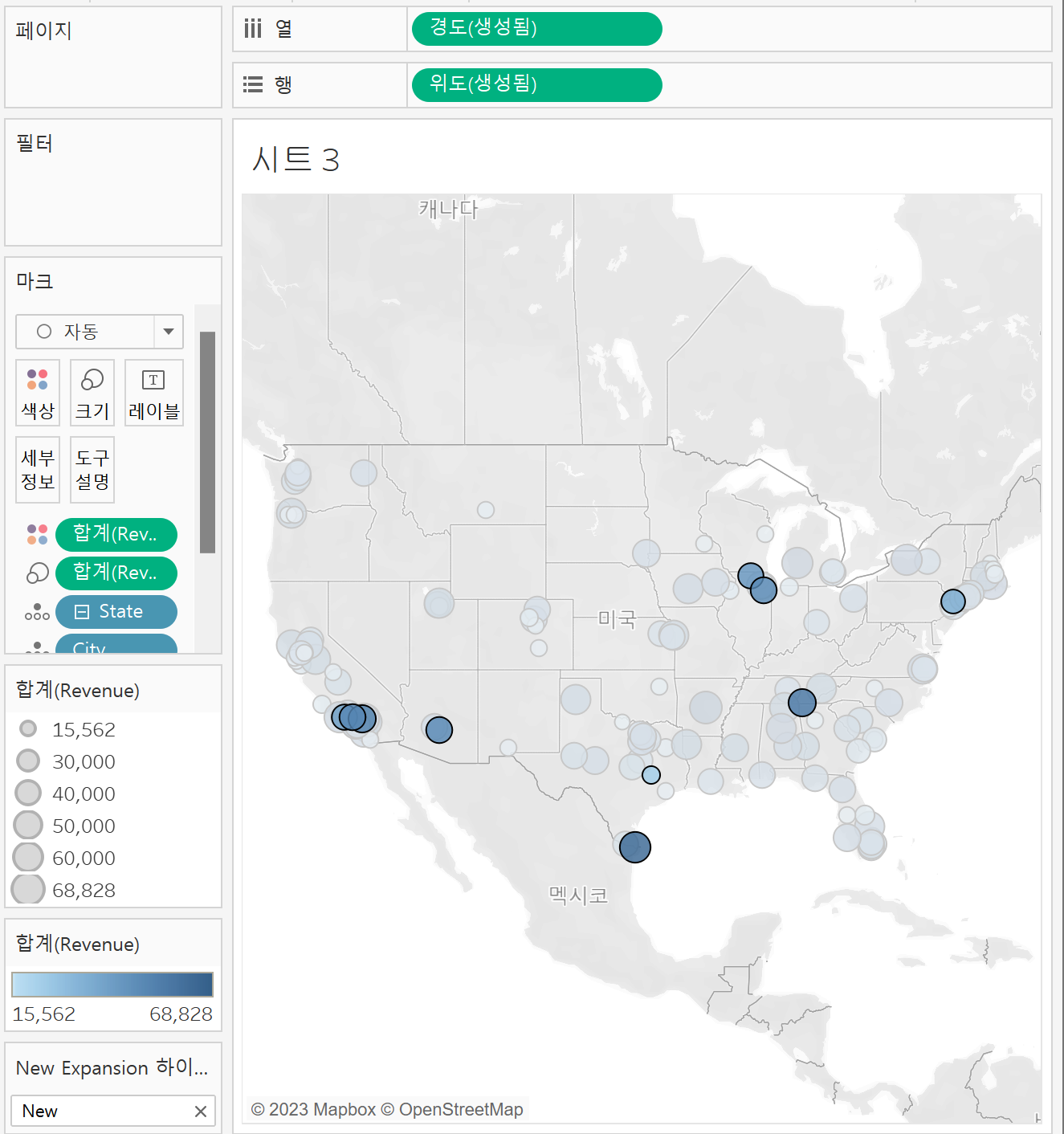
Tableau의 클러스터링
📍 스토리텔링 시각화 작업

➡️ 표시한 지역은 마케팅 비용을 늘려도 수익이 늘어나지 않는다.
두 부분을 통계학적 관점에서 구분하기 위해 클러스터링을 사용한다.
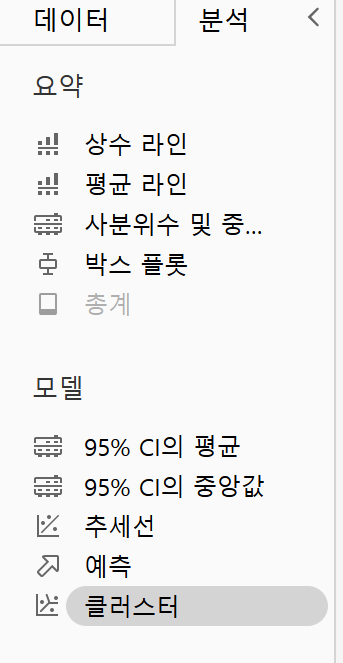
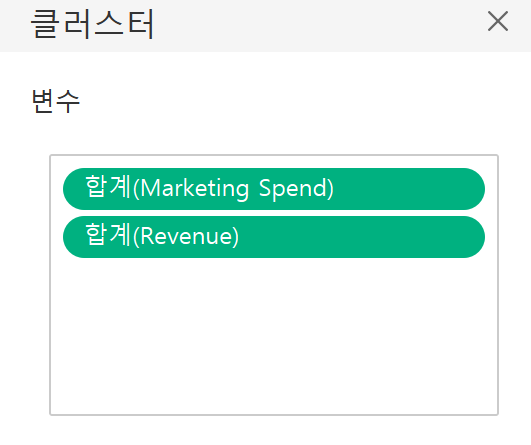
➡️ 태블로는 이 변수들을 사용해서 K-평균 클러스터링 알고리즘을 적용하고 시각화 작업을 한다.
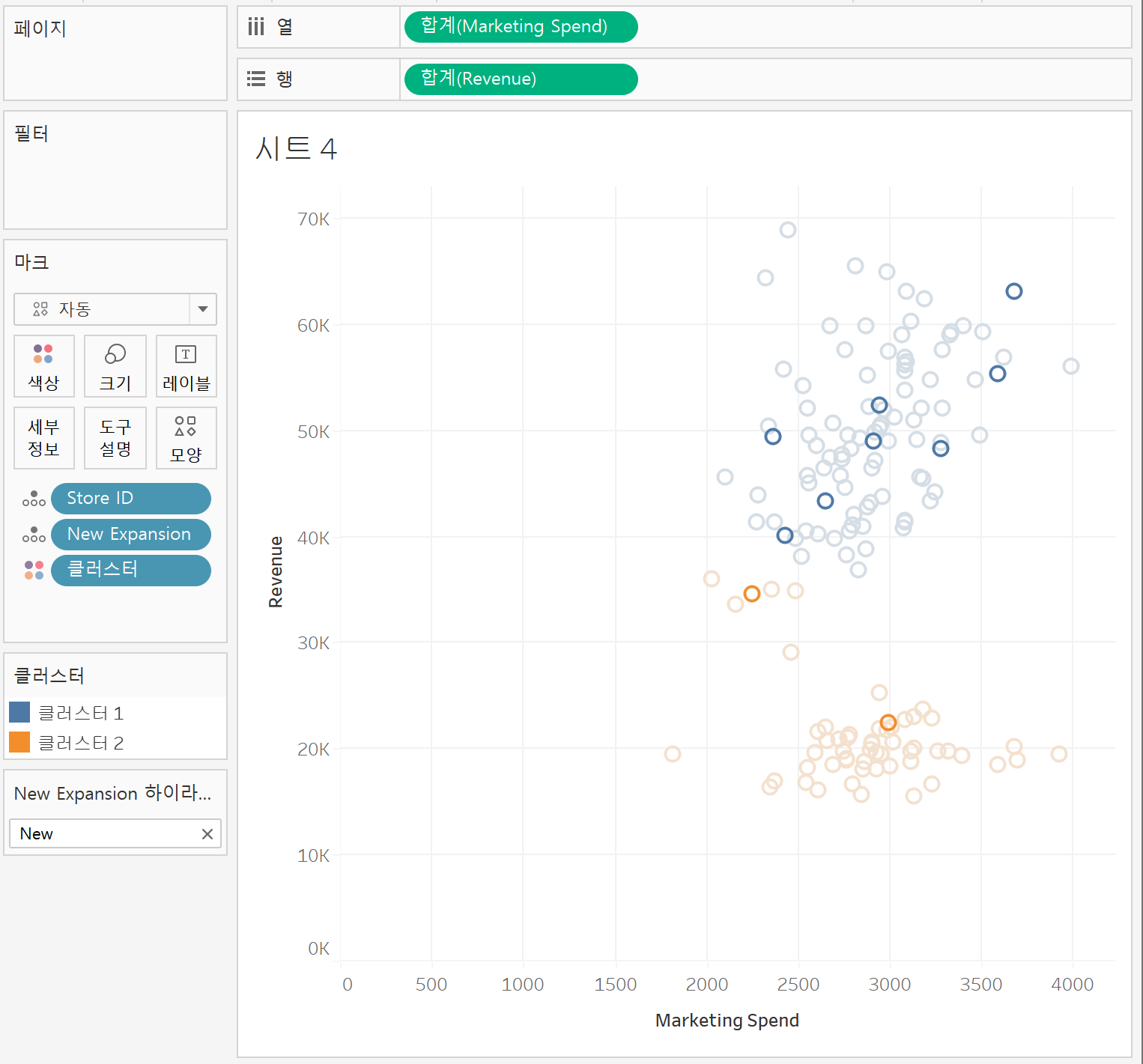
➡️ 새로운 도시 10곳 중 수익이 낮은 그룹에 2개의 도시가 속해있고 나머지는 좋은 그룹에 속해있다는 것을 볼 수 있다.
크로스 데이터베이스 결합
💡 규모가 작은 도시인 경우 고객 수가 한정되어 있어 마케팅에 아무리 투자를 해도 수익 증가에 한계가 있을 수 있다.
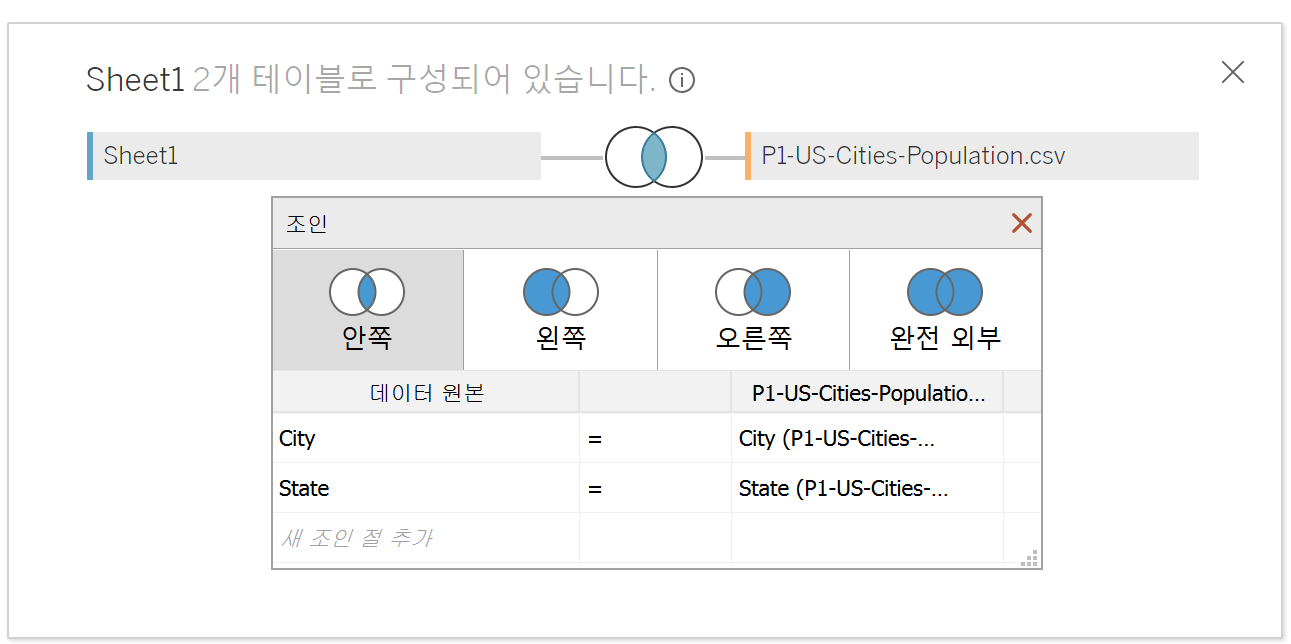
➡️ 엑셀파일과 csv 파일을 조인하는 크로스 데이터베이스 결합
필요한 열 빼고 모두 숨기기
클러스터를 사용한 모델링
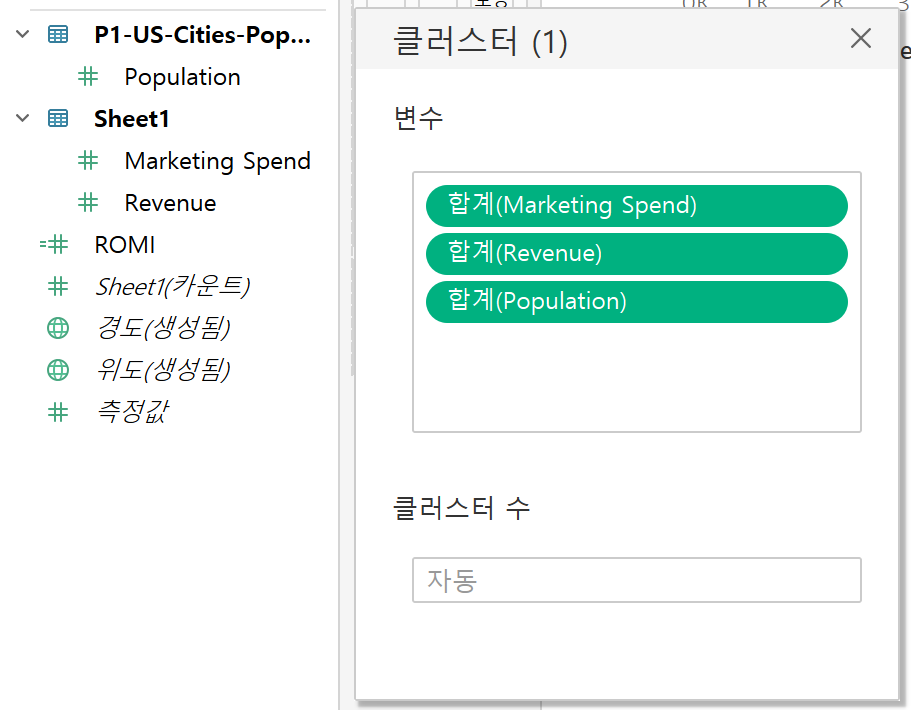
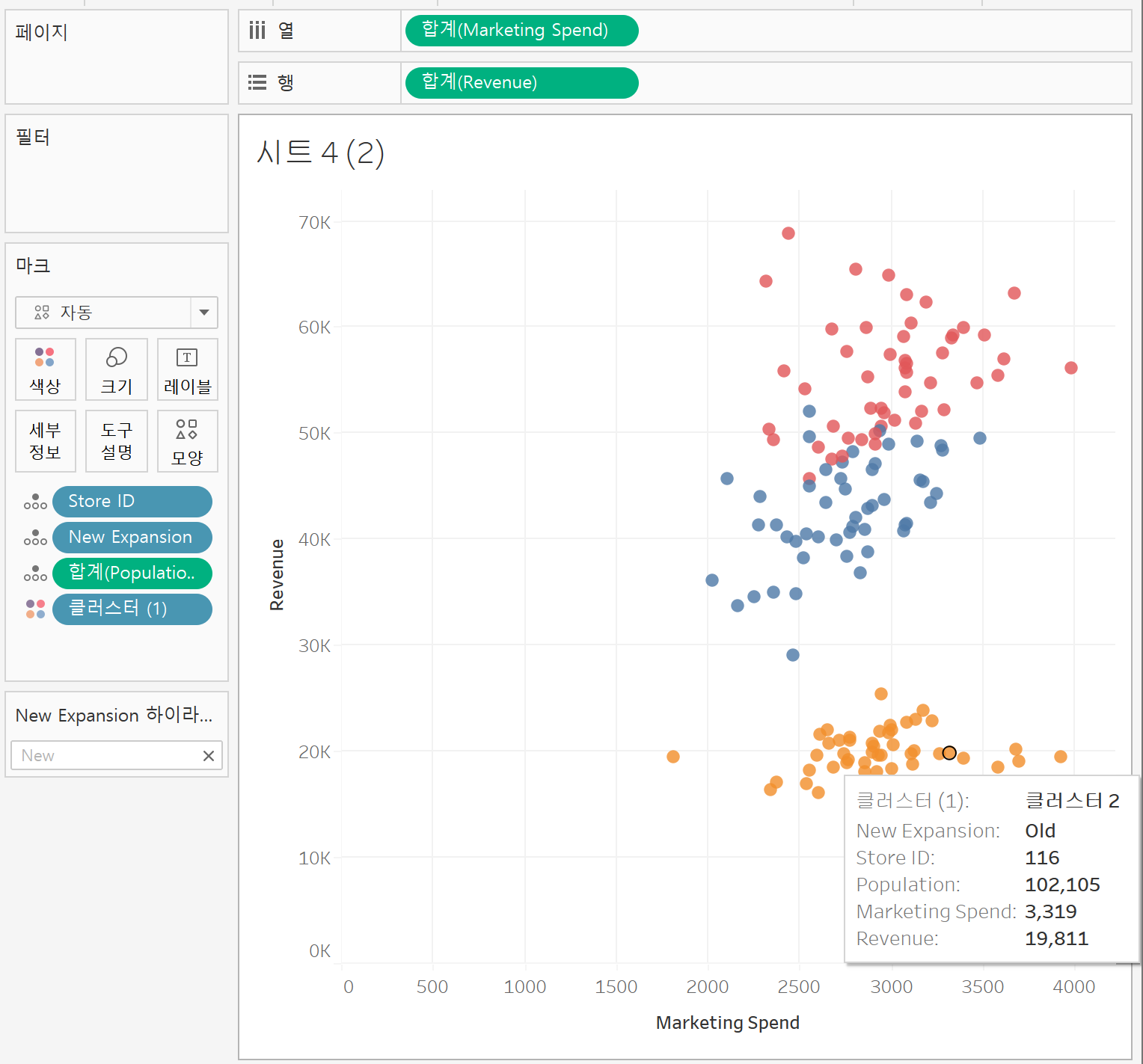
➡️ 인구가 수익에 영향을 준다는 것을 확인할 수 있다.
📍 추세 살펴보기
추세선 그리기: 분석 > 추세선

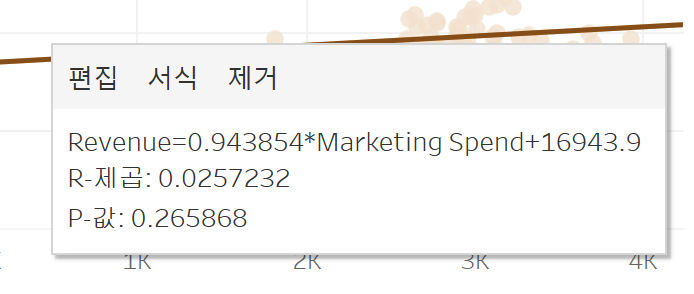
➡️ 마케팅 비용으로 1달러를 투자할 때마다 수익이 94퍼센트까지 올라간다.
= 돈을 오히려 잃고 있는 것
📍 하이라이트에 추세선 안뜨게 하는 방법
: 편집 > 옵션 > 하이라이트되거나 선택된 데이터 요소의 다시 계산된 라인 표시 해제
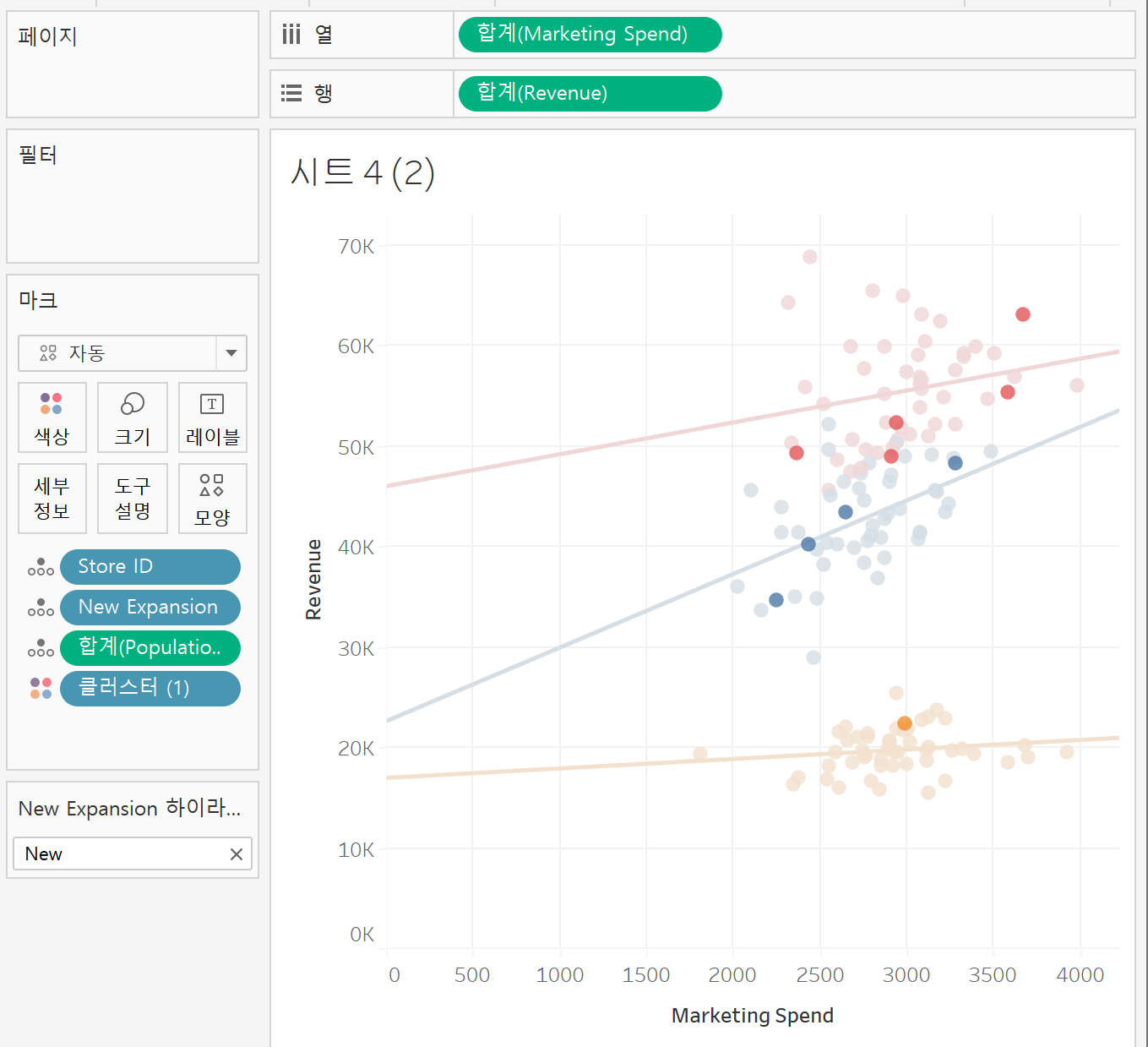
➡️ CEO에게 마케팅 비용을 투자하라고 추천할 지역: 파란색
= 마케팅 비용대비 수익 증가율이 가장 높을 것으로 예상되기 때문에
클러스터 저장하기
Ctrl을 누른 채로 클러스터를 차원으로 가져오기 > 그룹이 생성된다

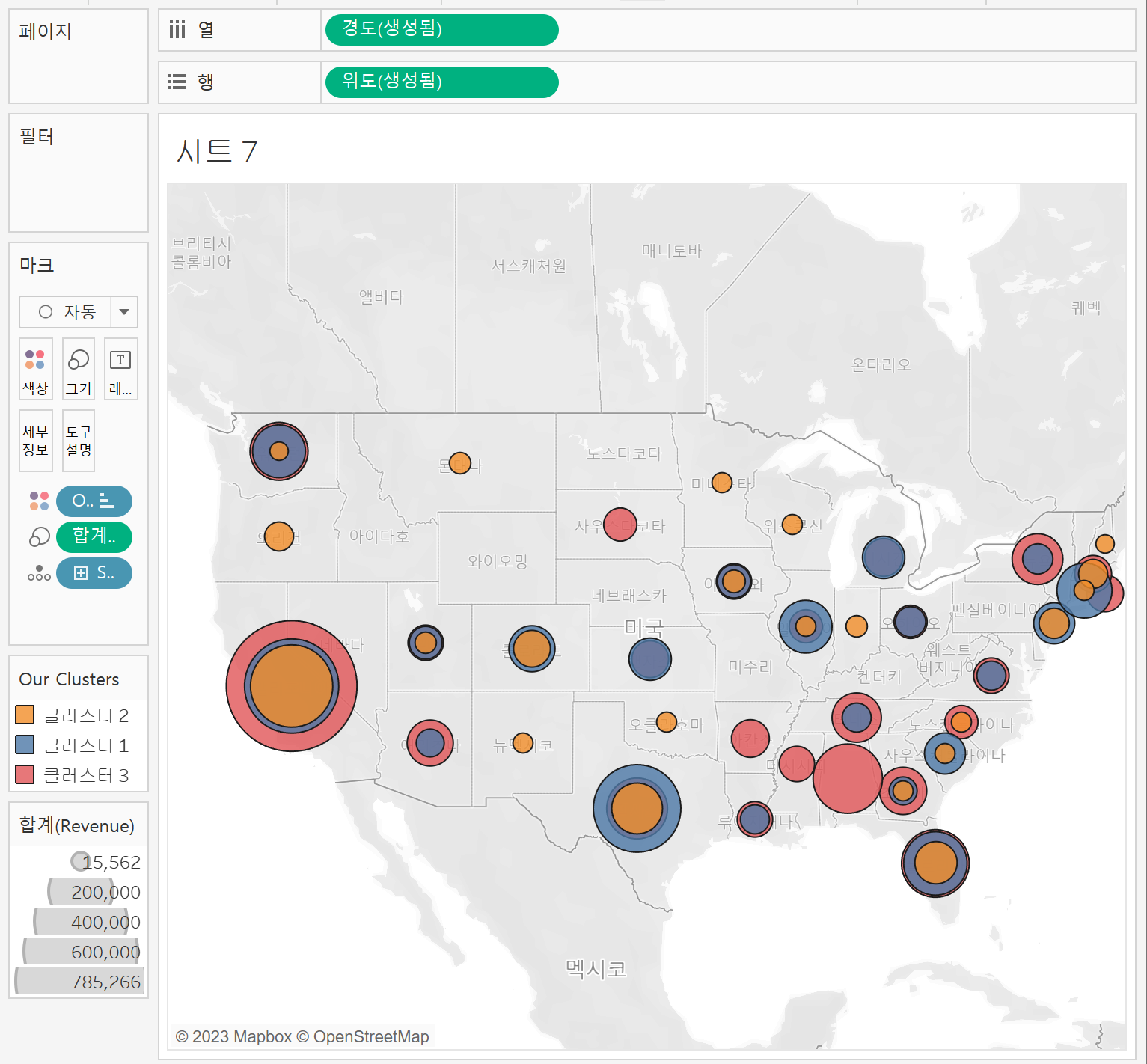
퀴즈

집중집중 👓
[섹션9] Tableau의 새로운 기능
PDF 파일의 데이터
⭐ PDF 파일은 메타 데이터를 포함하지 않는다.
PDF에 연결하기
1페이지만 사용할 것이기 때문에 처음 가져온 1페이지에 다른 1페이지들 유니온 시키기 (주황색으로 변한 후 드롭)
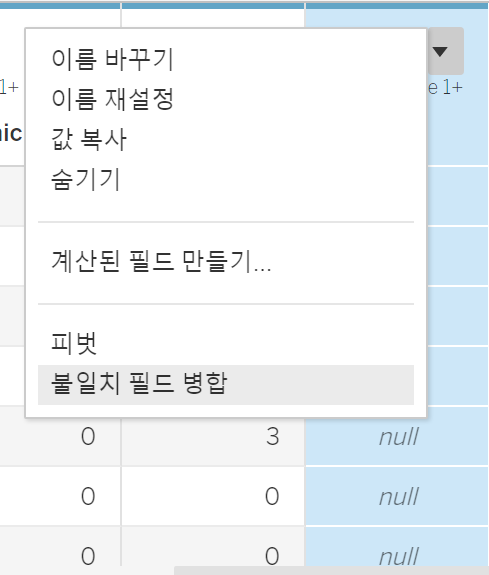
➡️ 병합하고 싶은 열 선택 후 불일치 필드 병합
📍 태블로가 총합계도 행으로 인식했을 때: 필터 > 추가

공간 파일에 연결하기
📍 공간 파일 유형
- Shapefiles (shp, shx, dbf 파일이 꼭 있어야 함)
- MapInfo tables
- KML
- GeoJSON
📍 태블로 지도 작업
- Polygon map (Filled map)
- Point map
- Line map
공간 파일에 결합하기
➡️ 동일한 데이터 소스를 사용하되 연결을 추가하기
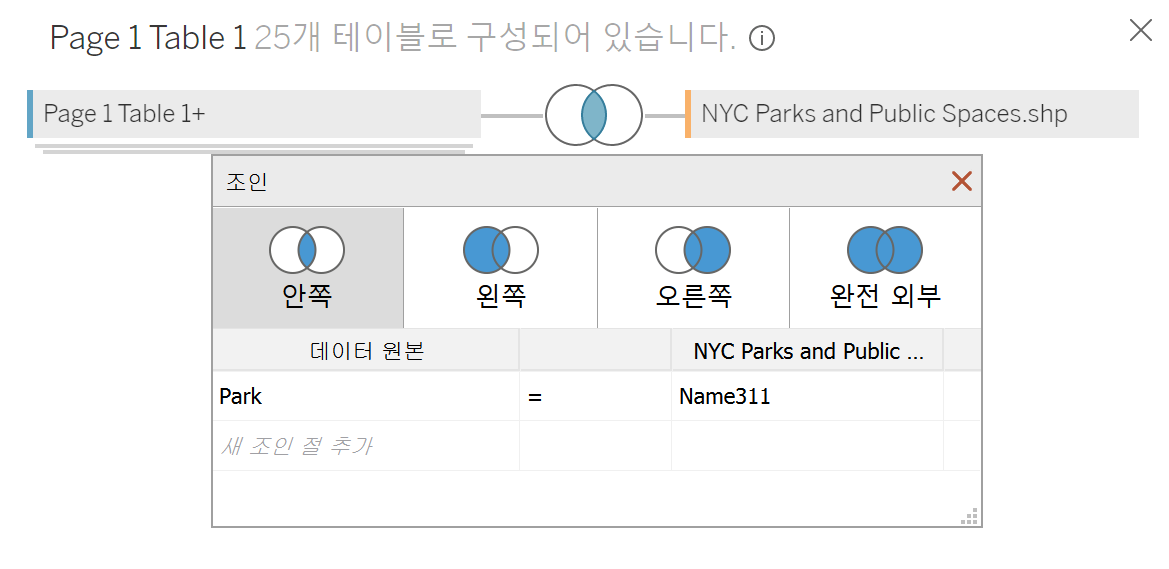
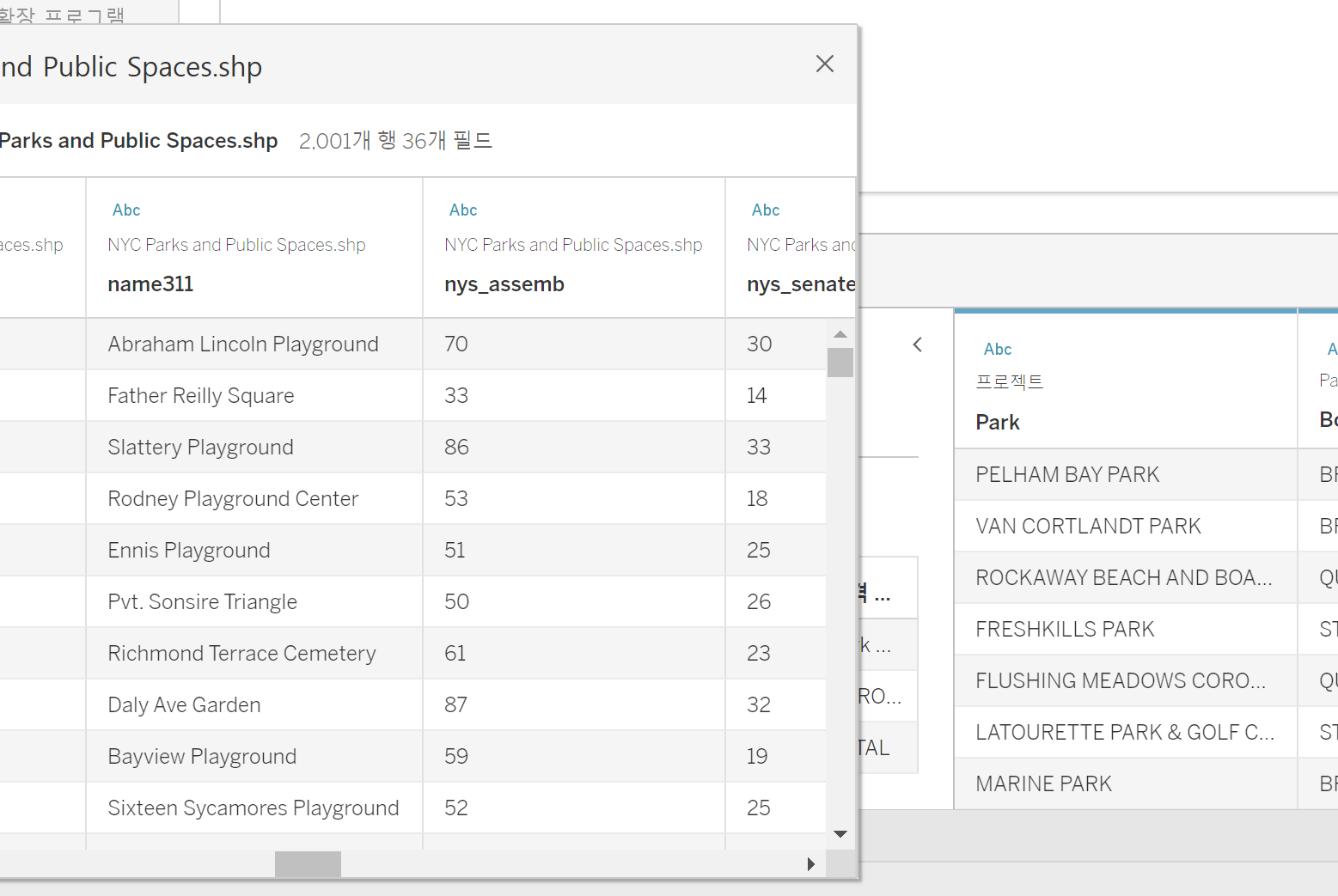
🏷️ 조인을 하면 데이터가 다 사라지는 오류가 발생하여 데이터 파일을 살펴보니 두 파일의 공원 이름 대소문자가 통일이 되어있지 않았다. 조인 계산 만들기를 사용하면 오류를 해결할 수 있다. Name311에 UPPER을 적용해주니 무사히 조인이 됐다😄
1️⃣ 복제된 항목이 있나 살펴보기
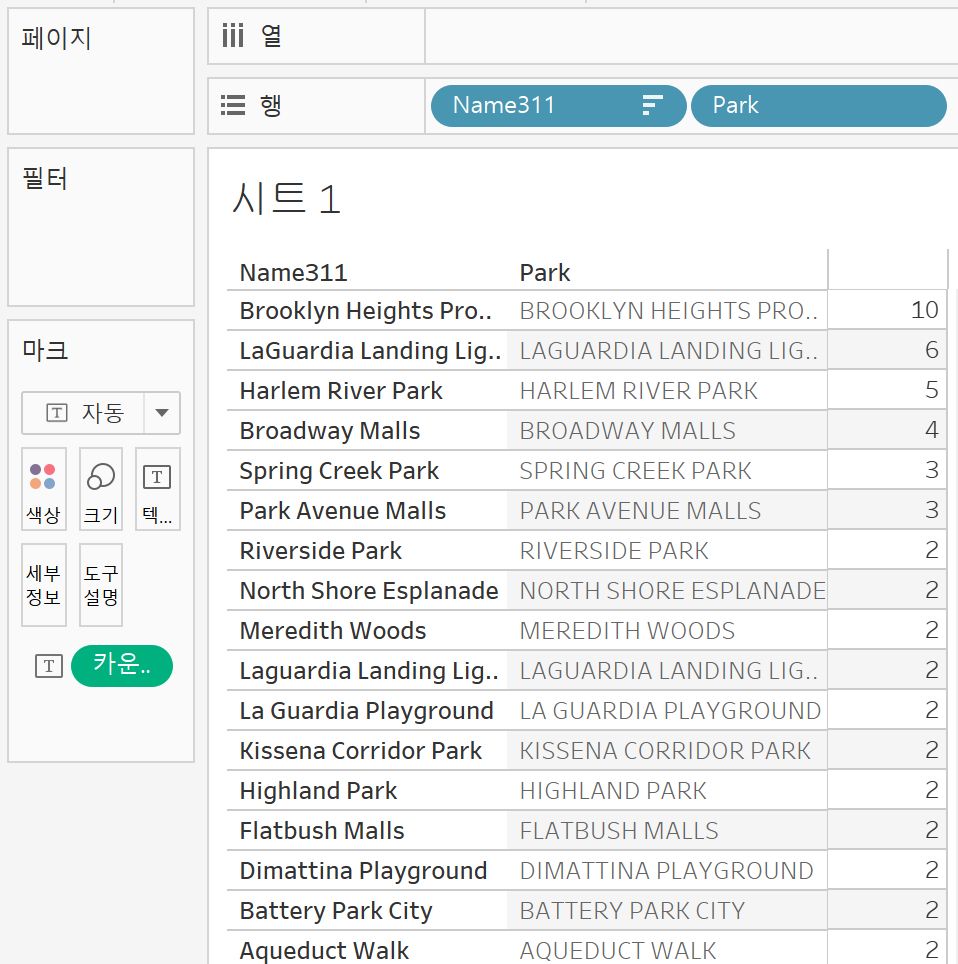
➡️ 이 튜토리얼에서는 중복된 데이터를 제거한다.
+) 사건 개수를 포함하고 있지 않는 데이터를 살펴본다.

2️⃣ 제대로 조인되지 않은 레코드가 있는지 살펴보기
Left Join으로 변경후 NULL인것
=> 제거해주기
모든 것을 통합하기
- 맵 > 맵 레이어 > 시군구 경계선
- City Borough > 별칭
- 맵 > 맵 옵션 > 맵 배율 표시, 단위: 미국
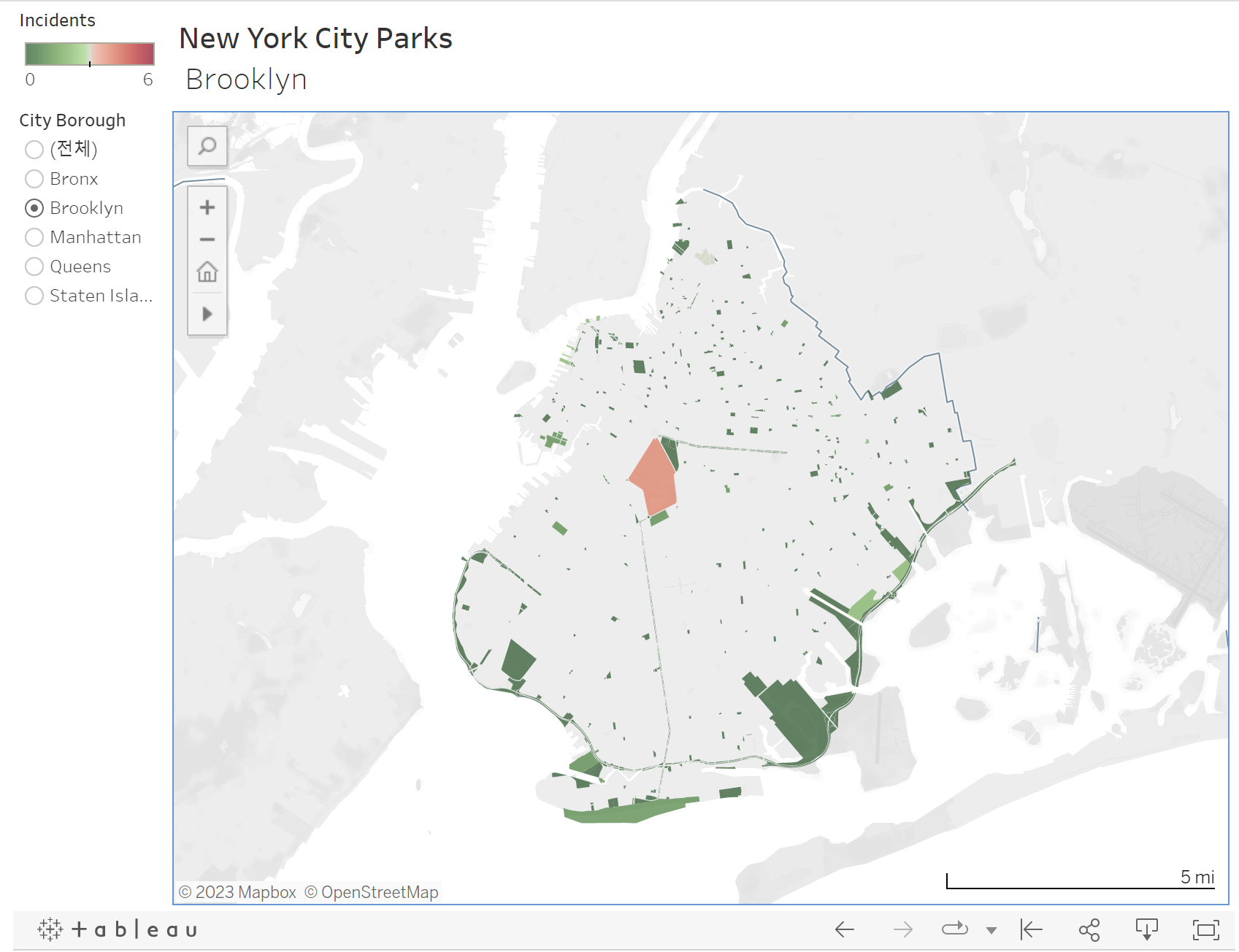
단계 및 점프 라인 차트
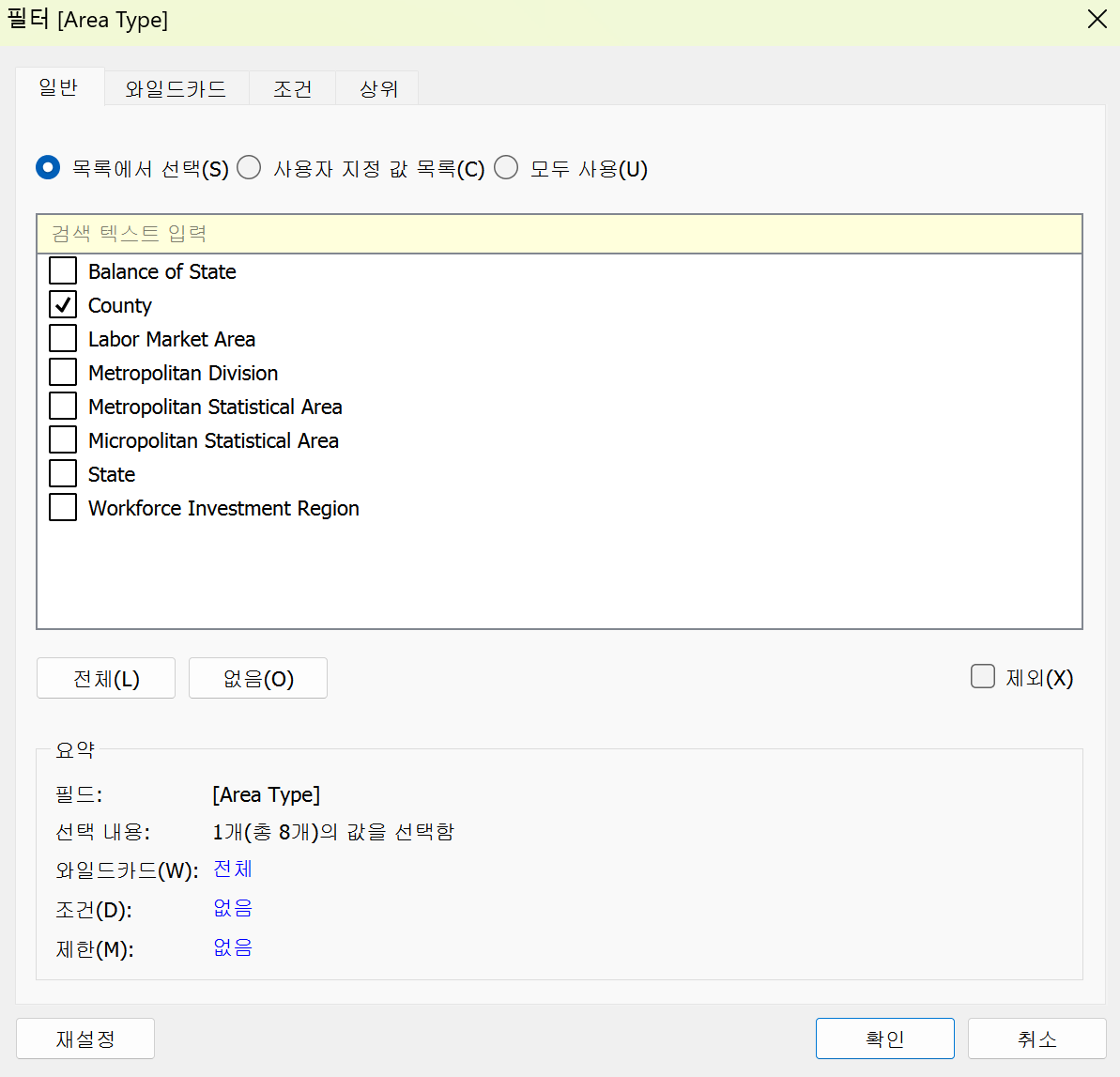
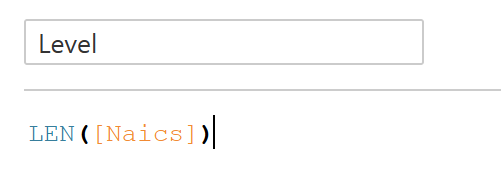
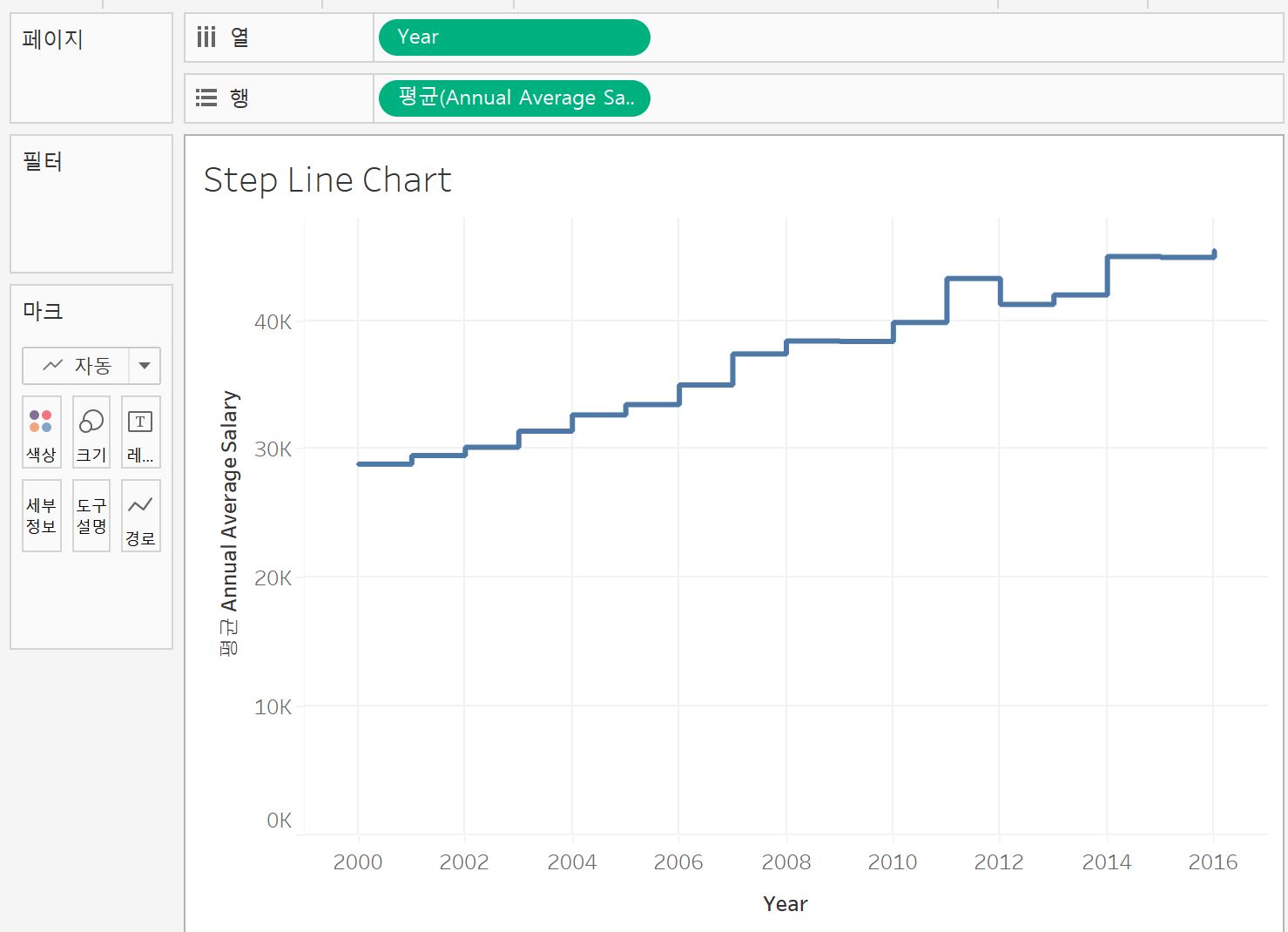
도구 설명의 시각화
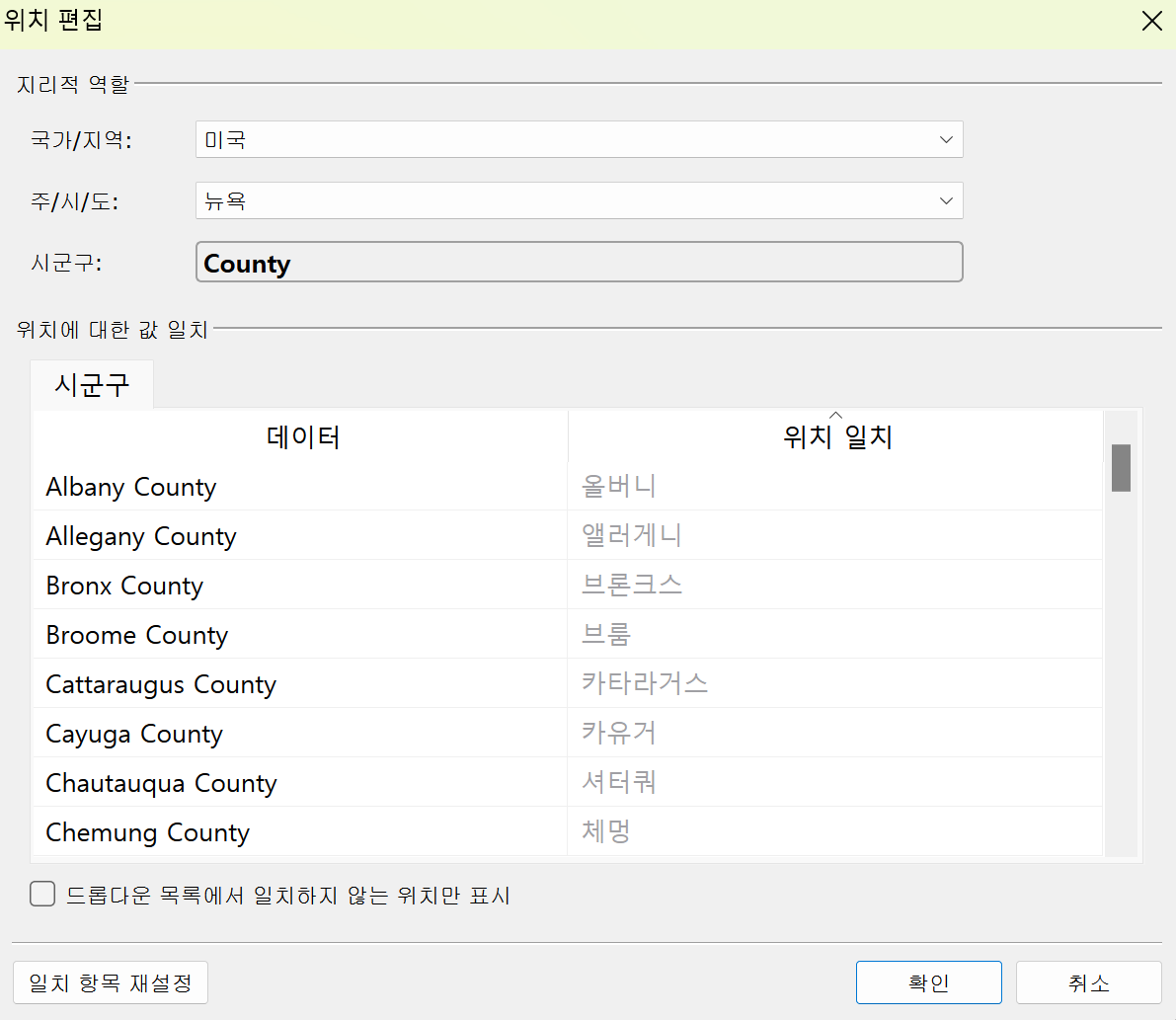
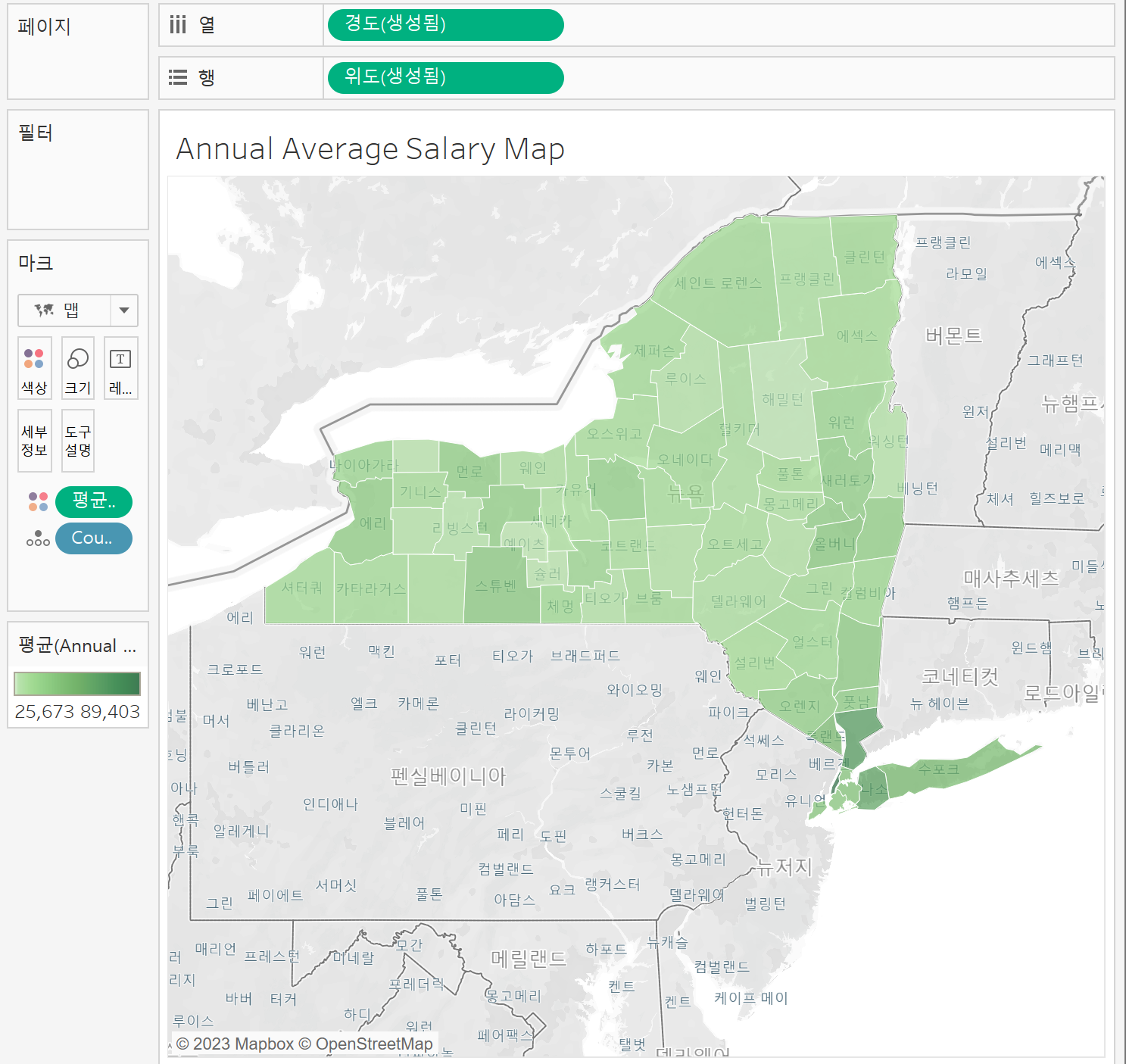
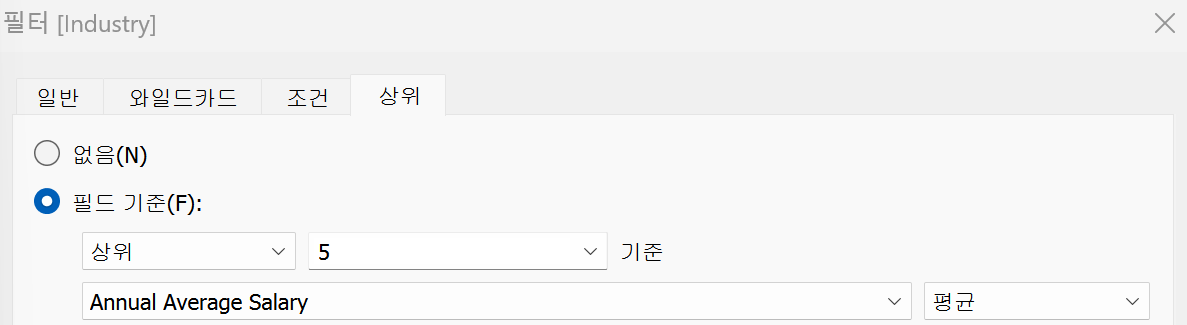

➡️ 시각화 도구 설명 기능을 활용하여 차트를 하나로 합치기
: 도구 설명 > 아래에 있는 텍스트 수정
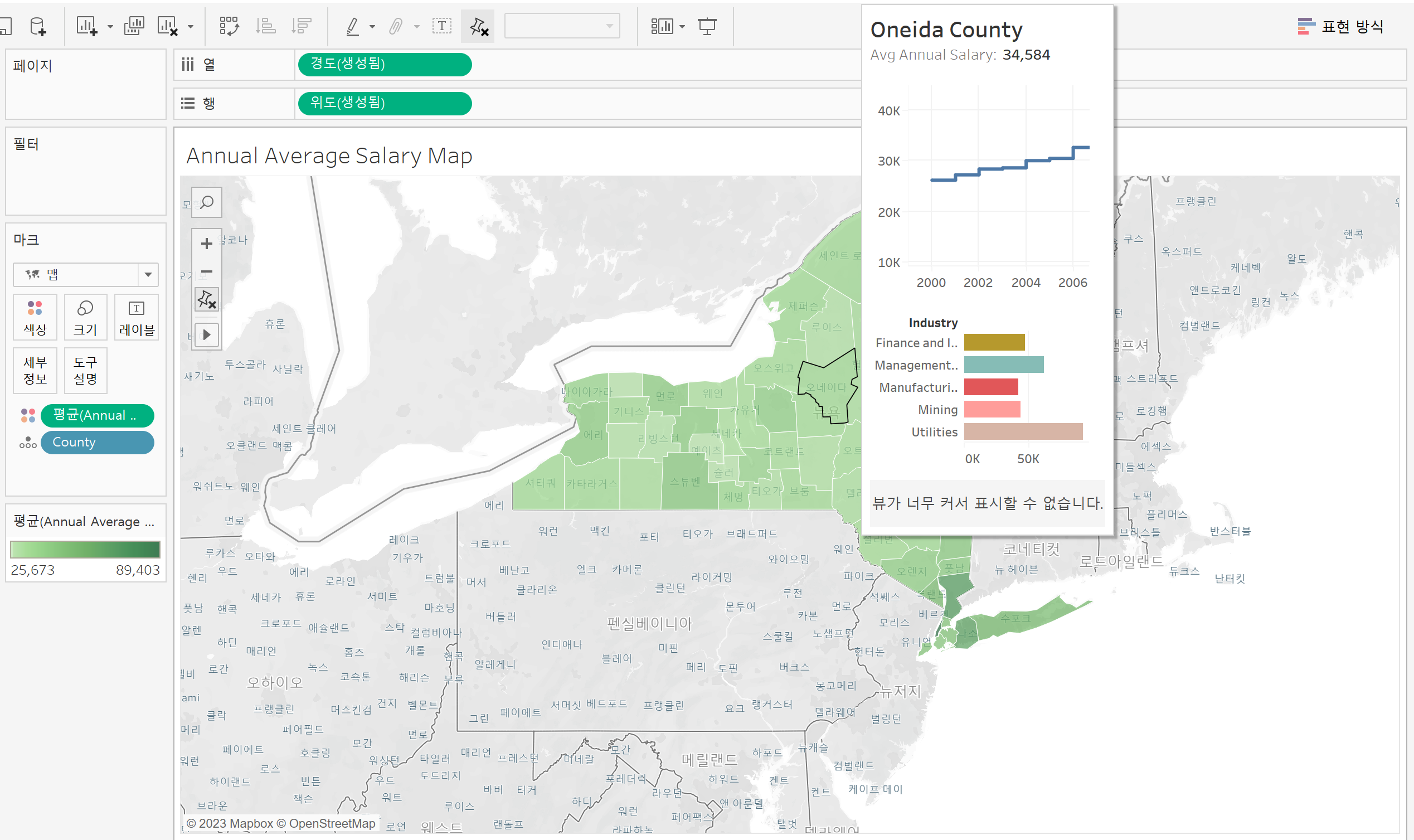
✍️ 마무리하며
태블로에 대해 배울수록 태블로의 똑똑함에 감탄했다👍 배울수록 유용한 기능들이 많이 나와서 흥미로웠다. 이번 강의는 보고 따라하는 정도에 그쳤지만 열심히 배워서 내가 원하는 대로 다양하게 시각화를 해보고 싶다.
강사님 태즈메이니아 저도 데려가주세요..
Happy analyzing😃
* 유데미 큐레이션 바로가기 : https://bit.ly/3HRWeVL
* STARTERS 취업 부트캠프 공식 블로그 : https://blog.naver.com/udemy-wjtb
📌 본 후기는 유데미-웅진씽크빅 취업 부트캠프 4기 데이터분석/시각화 학습 일지 리뷰로 작성되었습니다.
'교육 > 유데미 스타터스 4기' 카테고리의 다른 글
| 유데미 스타터스 취업 부트캠프 4기 - 데이터분석/시각화(태블로) 4주차 학습 일지 (0) | 2023.03.04 |
|---|---|
| [👩💻TIL 19일차 ] 유데미 스타터스 취업 부트캠프 4기 (0) | 2023.03.03 |
| [👩💻TIL 17일차 ] 유데미 스타터스 취업 부트캠프 4기 (0) | 2023.03.01 |
| [👩💻TIL 16일차 ] 유데미 스타터스 취업 부트캠프 4기 (0) | 2023.02.27 |
| 유데미 스타터스 취업 부트캠프 4기 - 데이터분석/시각화(태블로) 3주차 학습 일지 (0) | 2023.02.26 |




