홍동이의 성장일기
[태블로 신병훈련소] 3일차 과제 본문

안녕하세요 👋
오늘은 태블로 신병훈련소 3일차 과제를 함께 해결해보겠습니다 💪
정답까지 가는 과정을 함께 살펴봐요!
3일차에는 매개변수를 이용해서 시각화와 사용자가 상호작용 하는 방법을 알아보았습니다.
또한 대시보드 동작을 이용해서 대시보드와의 상호작용하는 법도 알아보았습니다.
목차
1. 매개 변수를 사용하여 측정값 변경하기1 & 마크 색상 표현하기
1. 매개 변수를 사용하여 측정값 변경하기1 & 마크 색상 표현하기
하나의 시각화에서 여러 개의 측정값을 변경해보고, 선택한 카페인 함유량에 따라 카테고리 색상이 표시되도록 합니다.
사용 Data = 스타벅스 메뉴
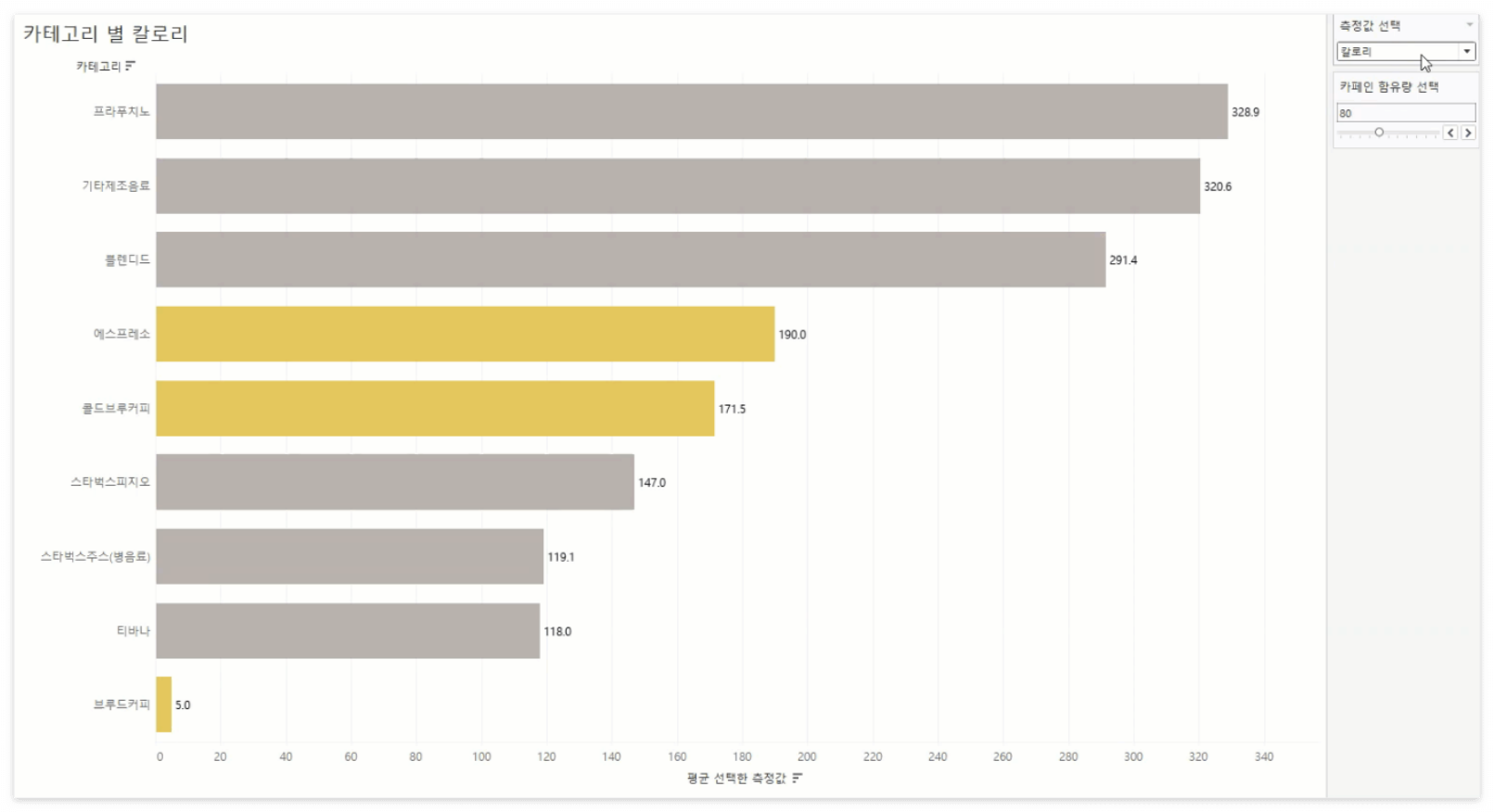
1. "매개 변수 만들기"에 들어가줍니다.
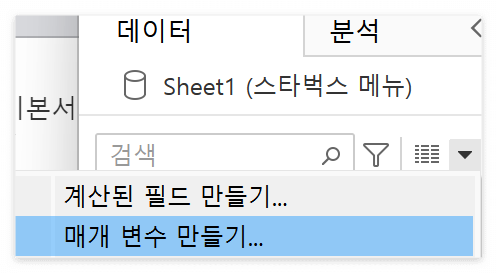
2. "측정값 선택" 매개 변수를 만들어줍니다.
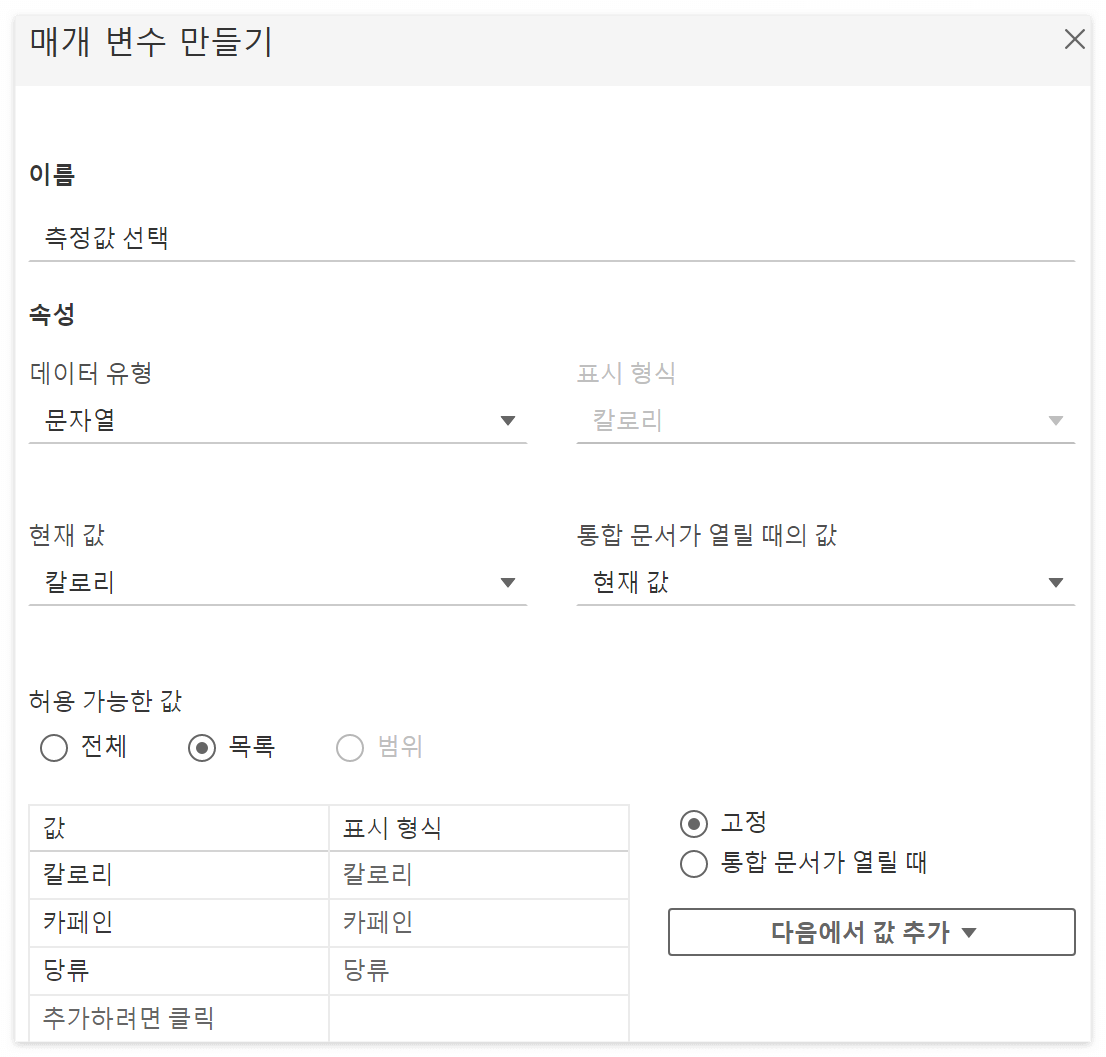
3. "선택한 측정값"이라는 이름으로 계산된 필드를 만들어줍니다.
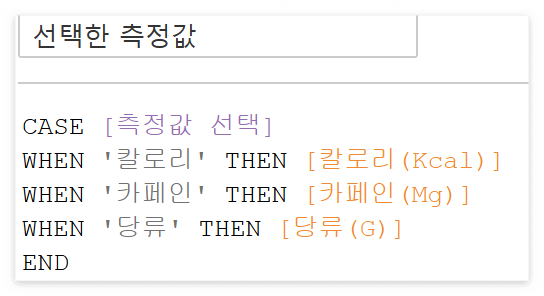
4. "카페인 함유량 선택" 매개 변수를 만들어줍니다.
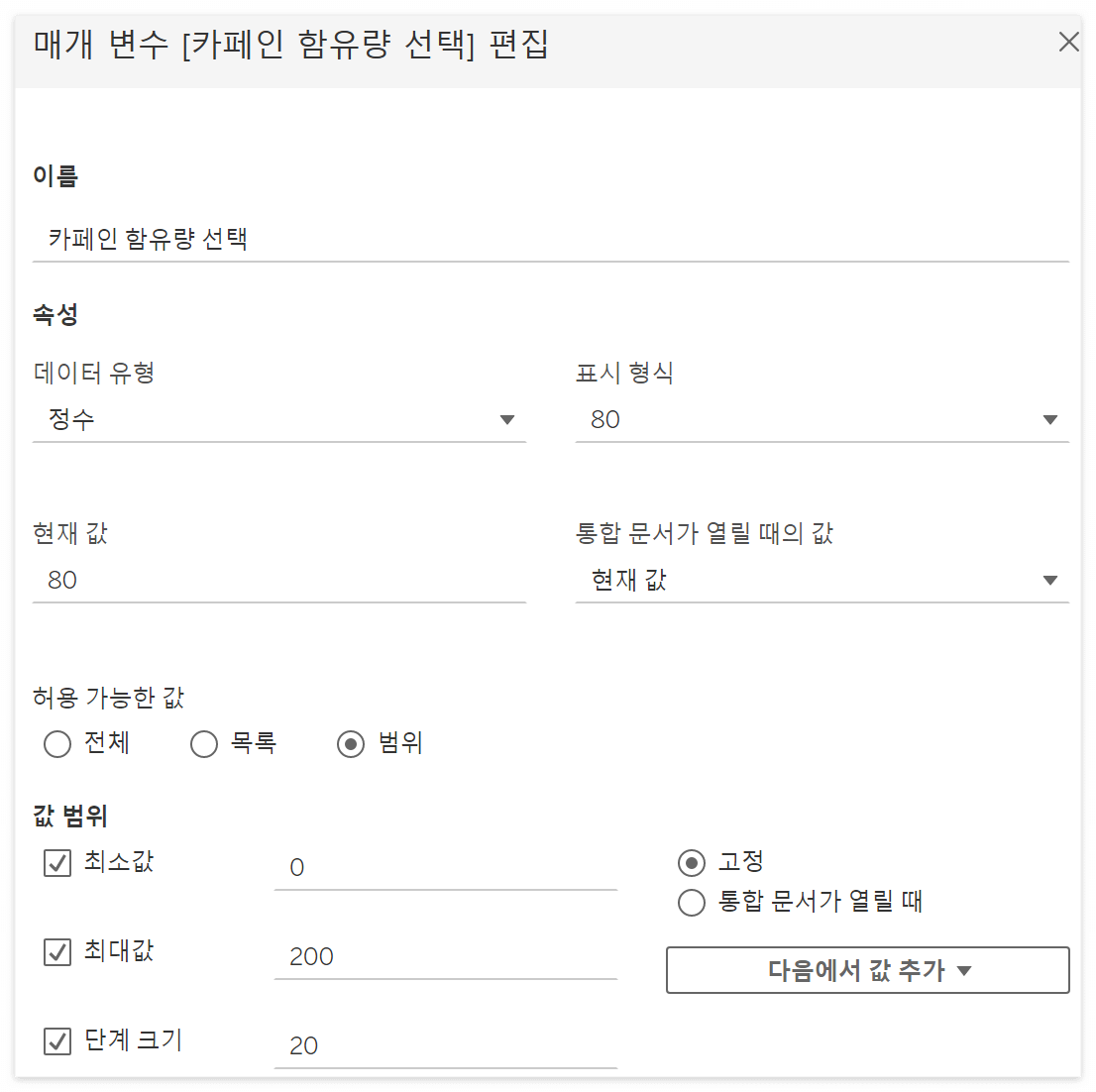
5. 위에서 만든 "카페인 함유량 선택" 매개 변수에서 선택한 값보다 높은 값과 낮은 값을 구분해서 볼 수 있도록 마크 색상을 표현하는데 사용하는 계산식 필드를 만들어줍니다.
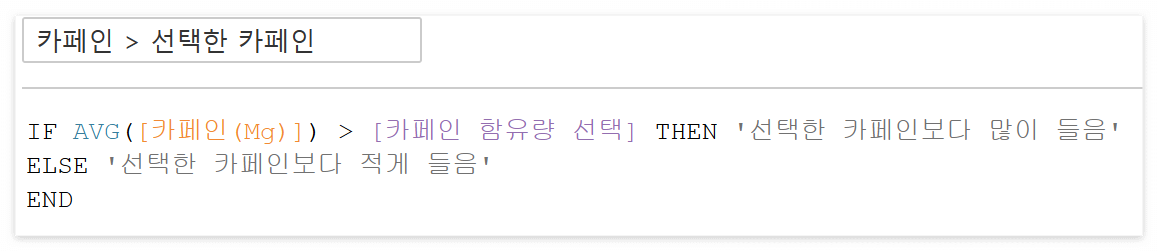
6. 행 선반에 "카테고리", 열 선반에 "선택한 측정값"을 집계 형태를 평균으로 변경하여 놓아주세요.

7. "카페인 > 선택한 카페인"을 마크의 색상에 놓아주세요.
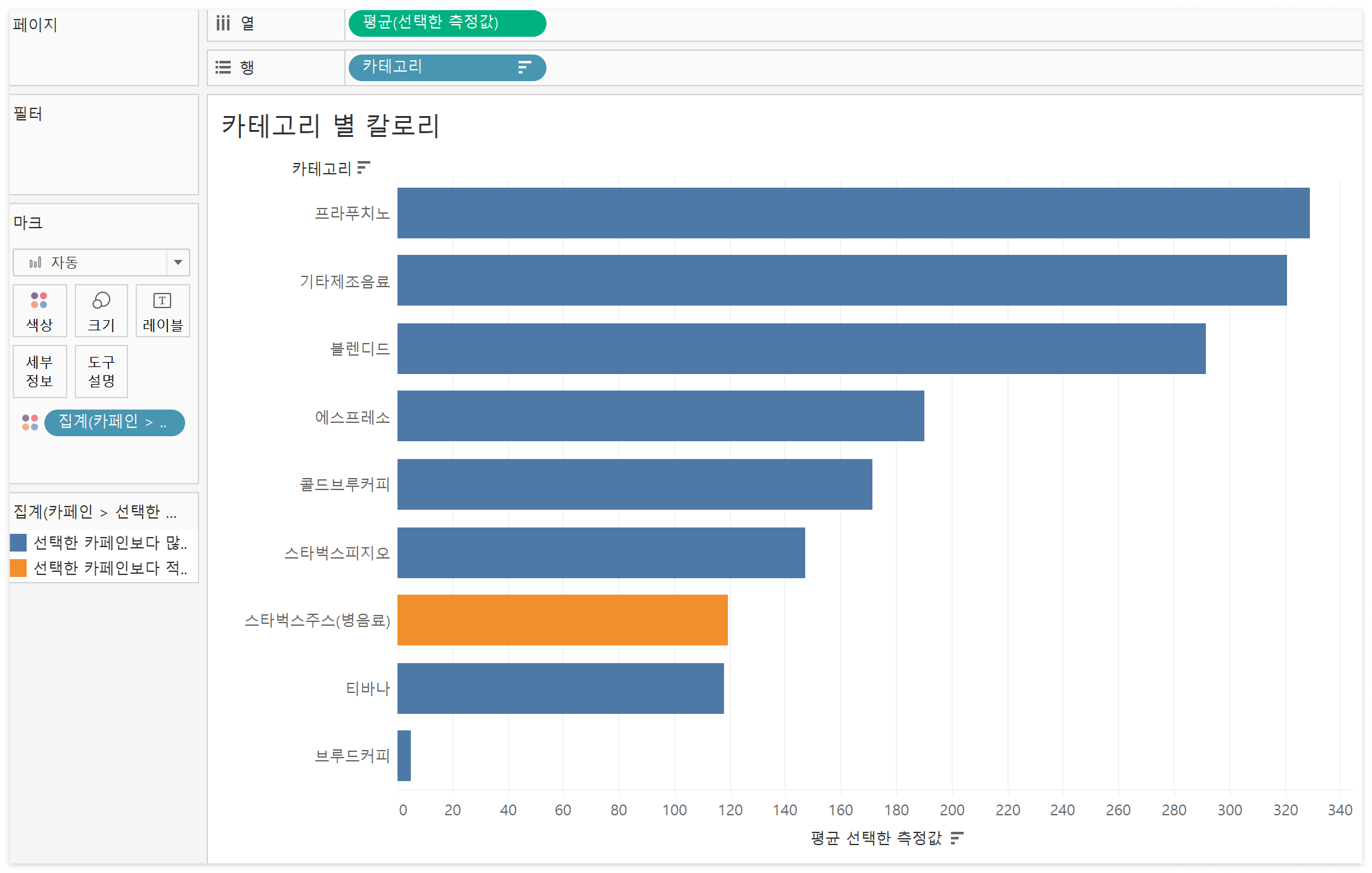
8. 매개변수를 우클릭하고 매개 변수 표시를 눌러줍니다.
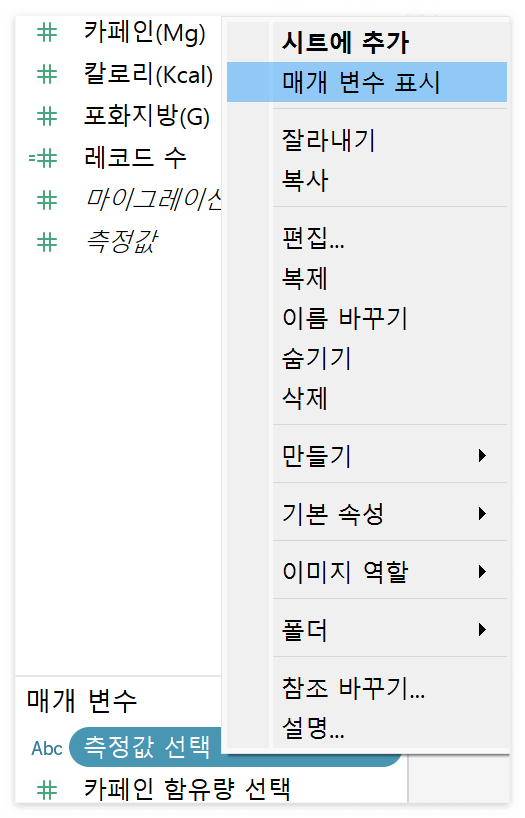
9. 시트 제목에 파라미터를 삽입하여 "측정값 선택" 값에 따라 제목이 변경되도록 합니다.
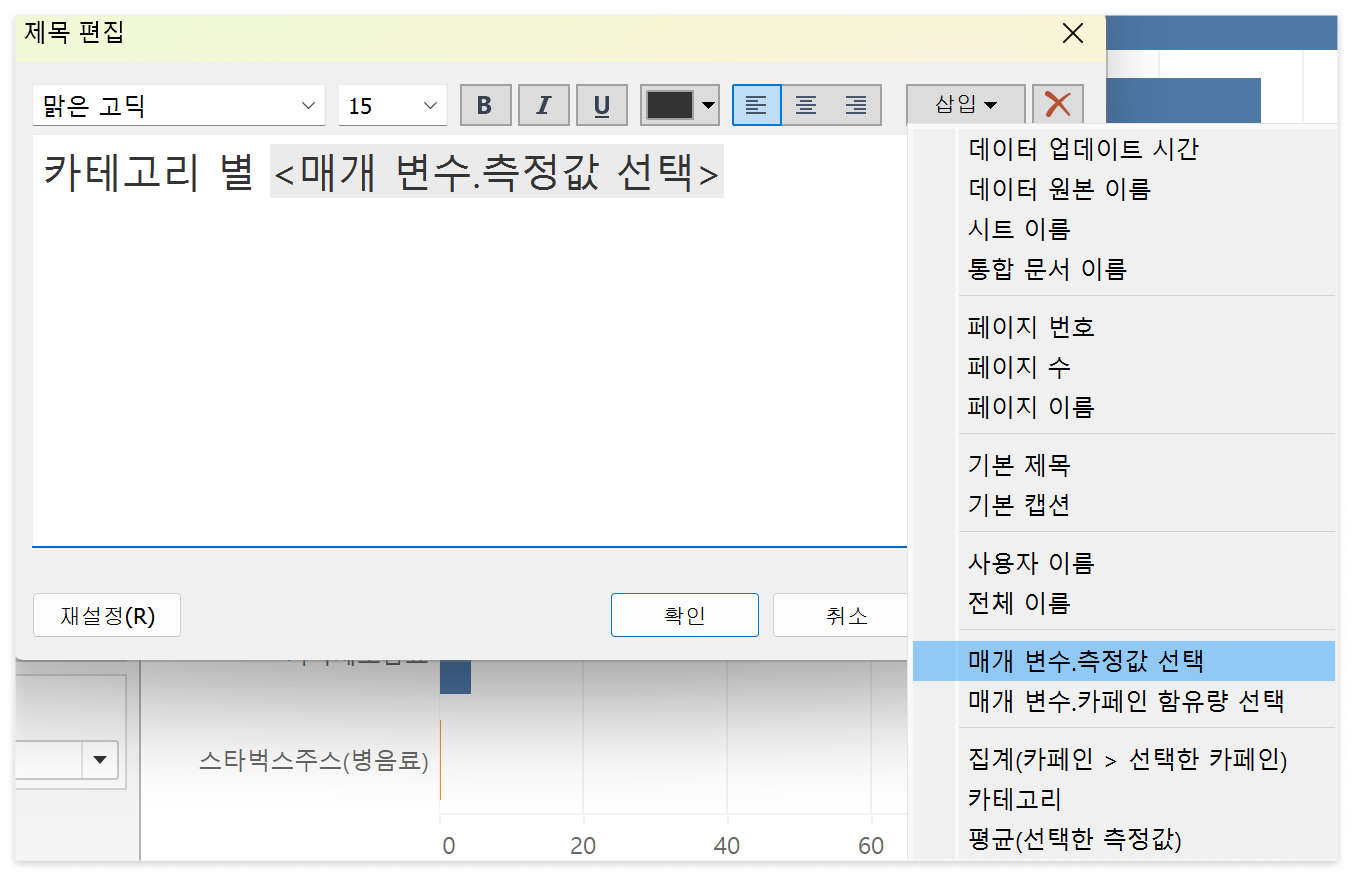
9. 예시와 동일하게 만들어주기 위한 작업을 해줍니다.
- 색상 변경: "선택한 카페인보다 많이 들음": 노란색, "선택한 카페인보다 적게 들음": 회색
- "측정값 선택"을 카페인으로 선택 후, 내림차순
- "평균(선택한 측정값)"을 레이블로 표시
- "카페인 함유량 선택"을 80으로 설정
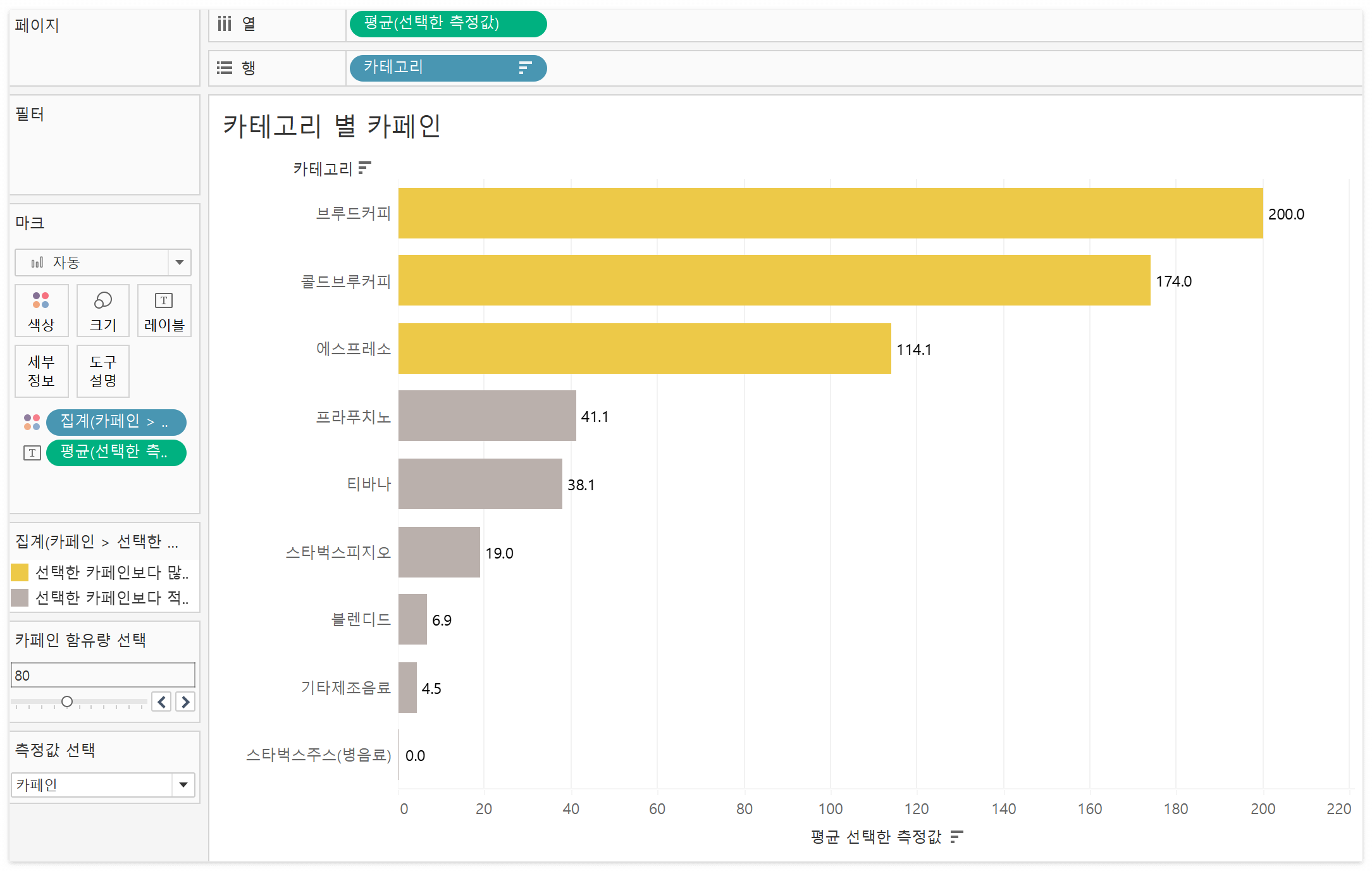
➡️ 매개 변수를 통해 "카페인 함유량"과 "측정값 선택"을 원하는 대로 변경하며 시트를 볼 수 있습니다.
2. 매개 변수를 사용하여 측정값 변경하기2
선택한 측정값에 따라서 두 측정값의 상관 관계를 살펴보는 동적 시각화를 만들어 봅니다.
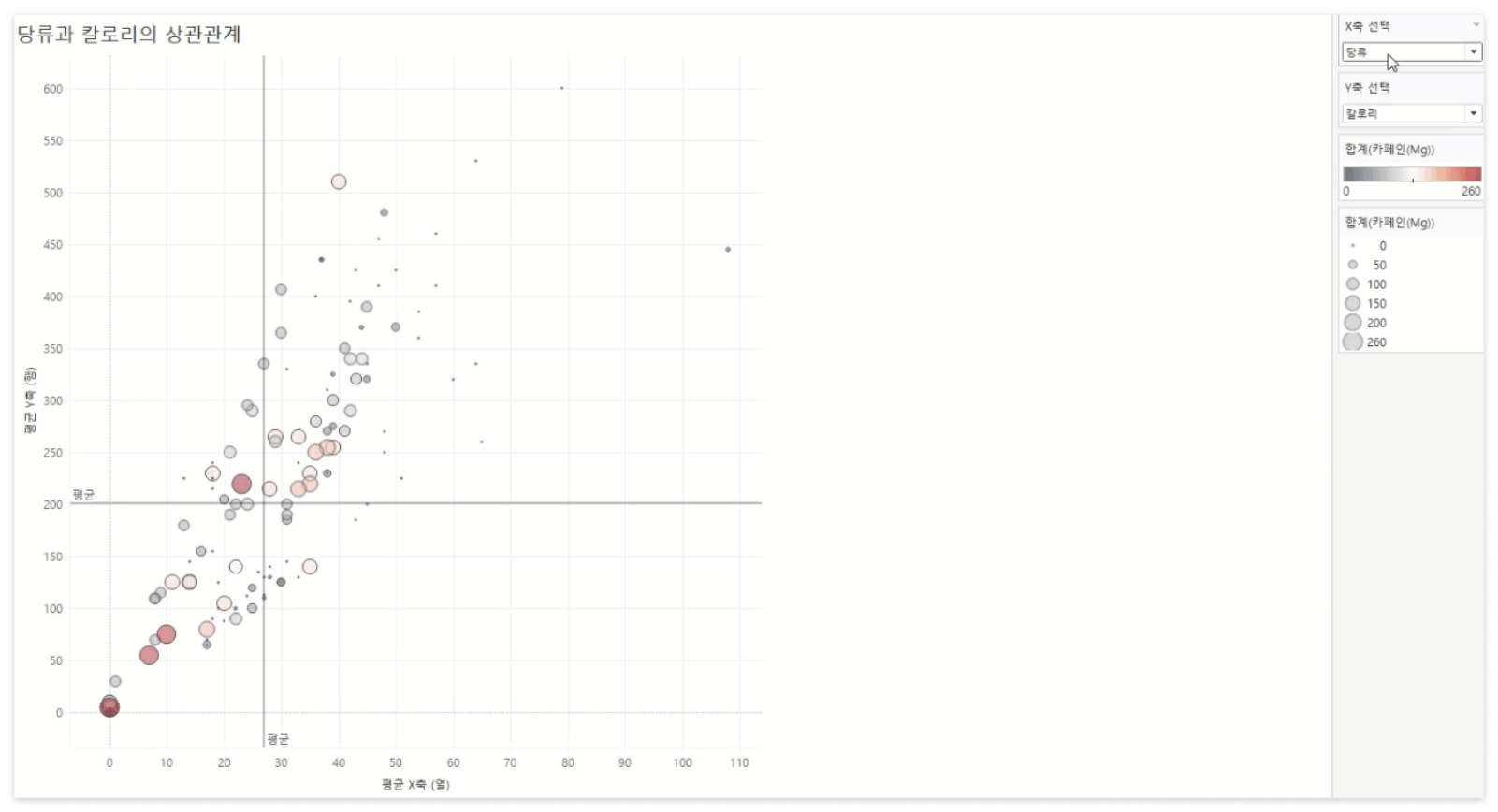
1. 필요한 매개 변수와 매개 변수를 활용할 수 있는 계산식을 만들어줍니다.
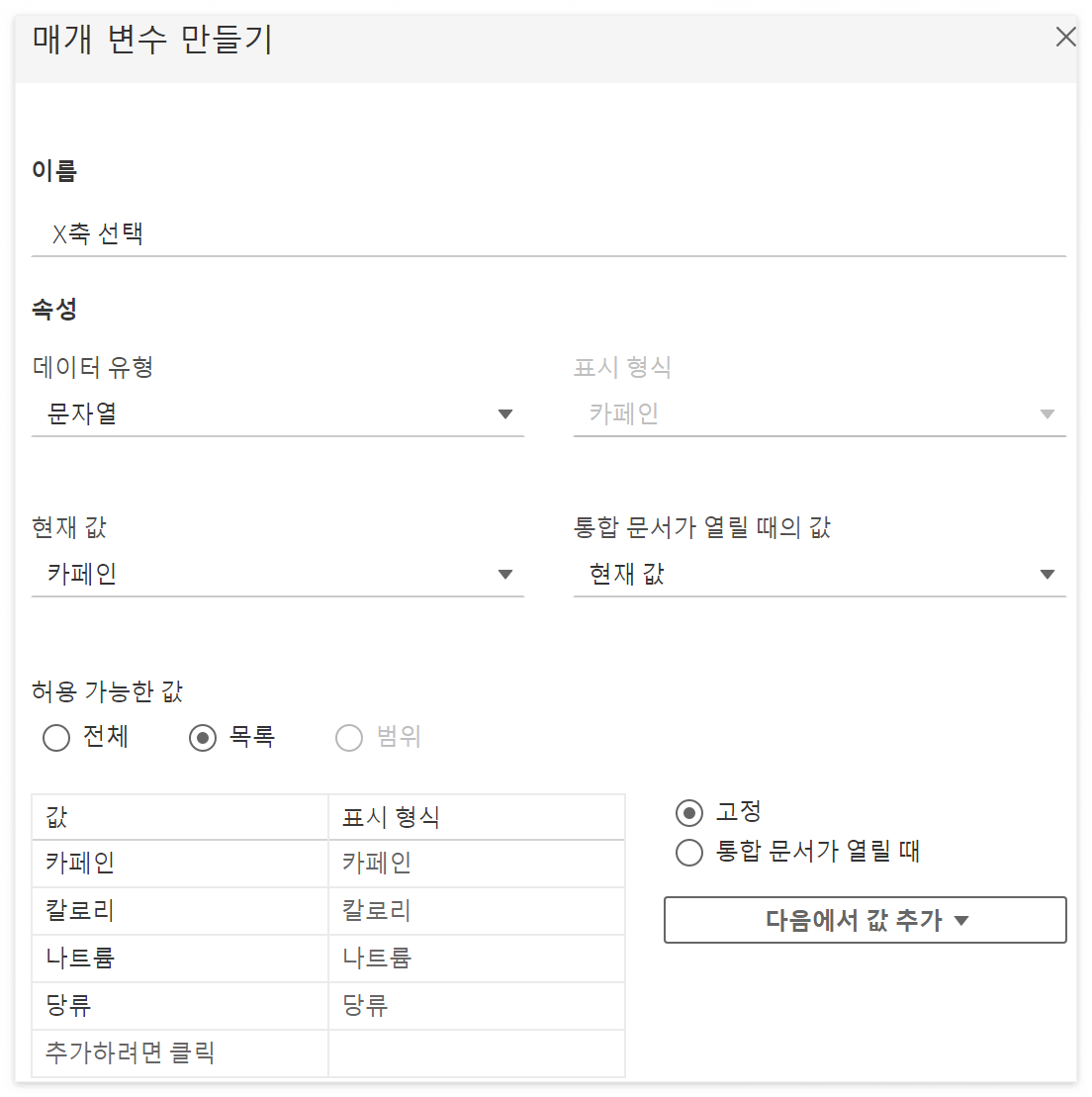
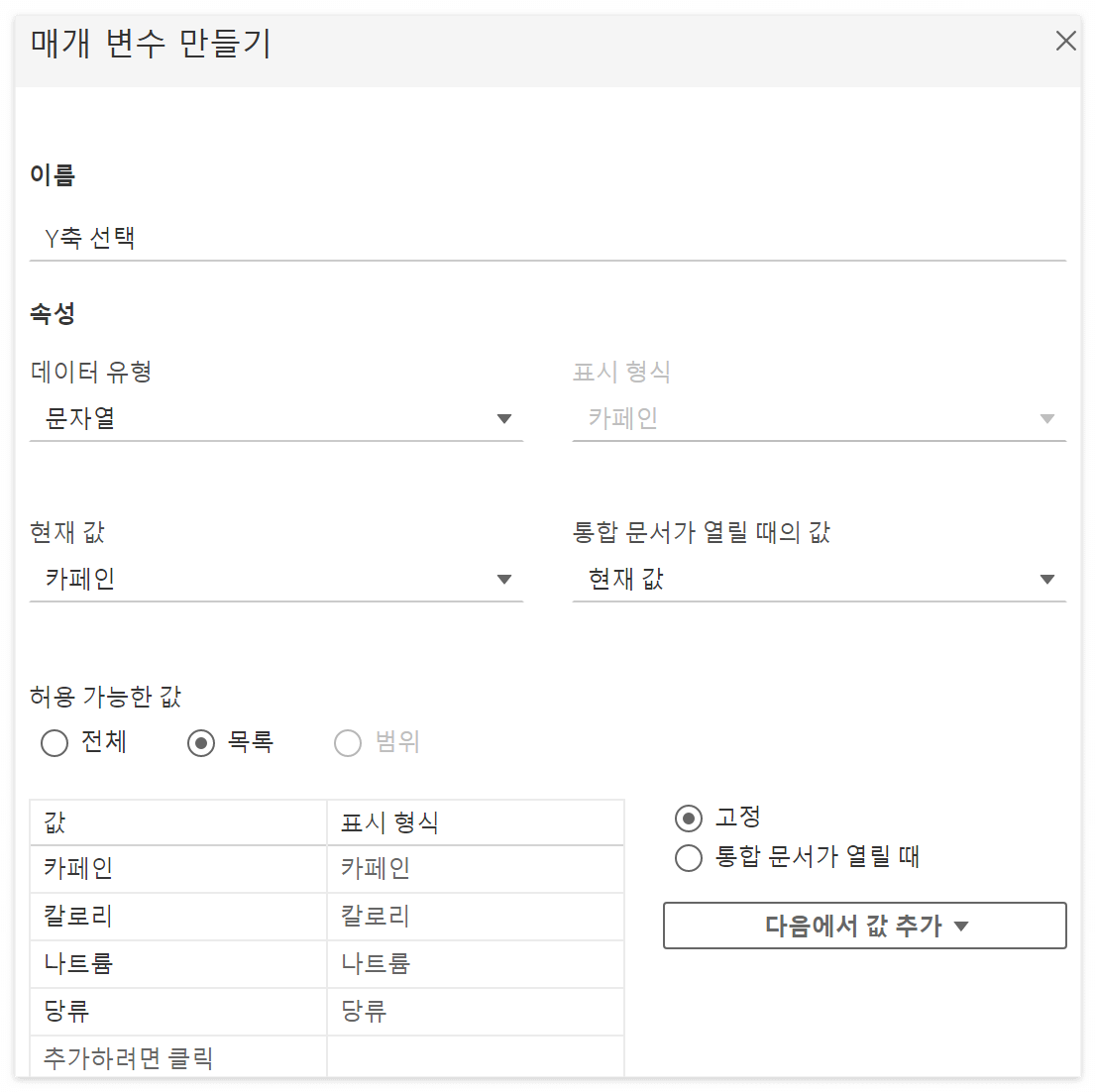
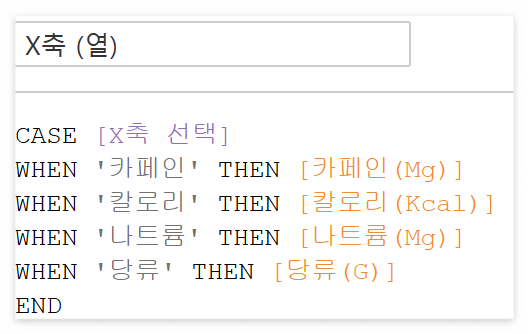

2. 열 선반에 "X축 (열)", 행 선반에 "Y축 (행)"을 놓아주고, 집계를 평균으로 변경해줍니다.
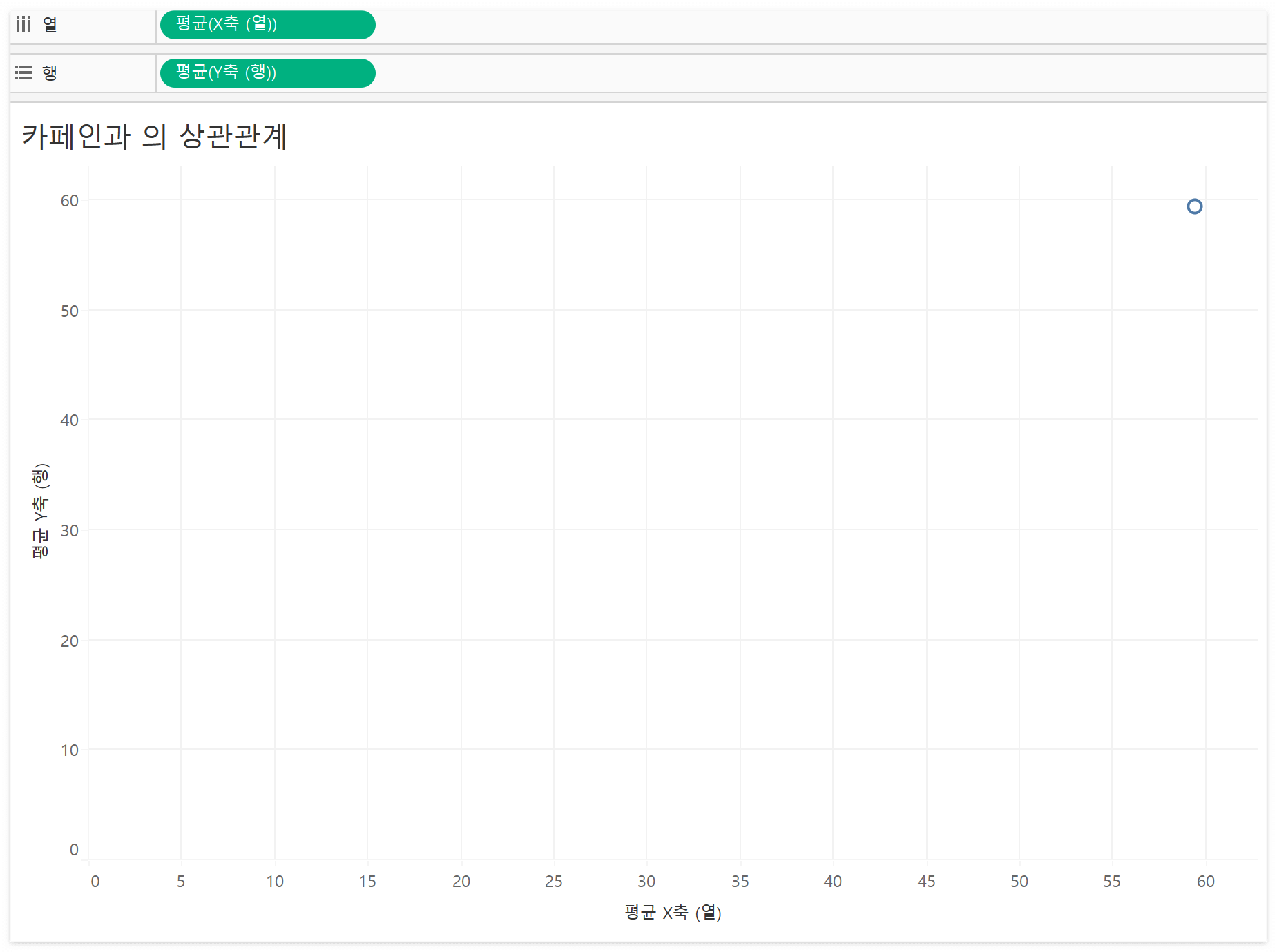
3. 마크의 세부 정보에 "카테고리"와 "메뉴명"을 넣어줍니다.
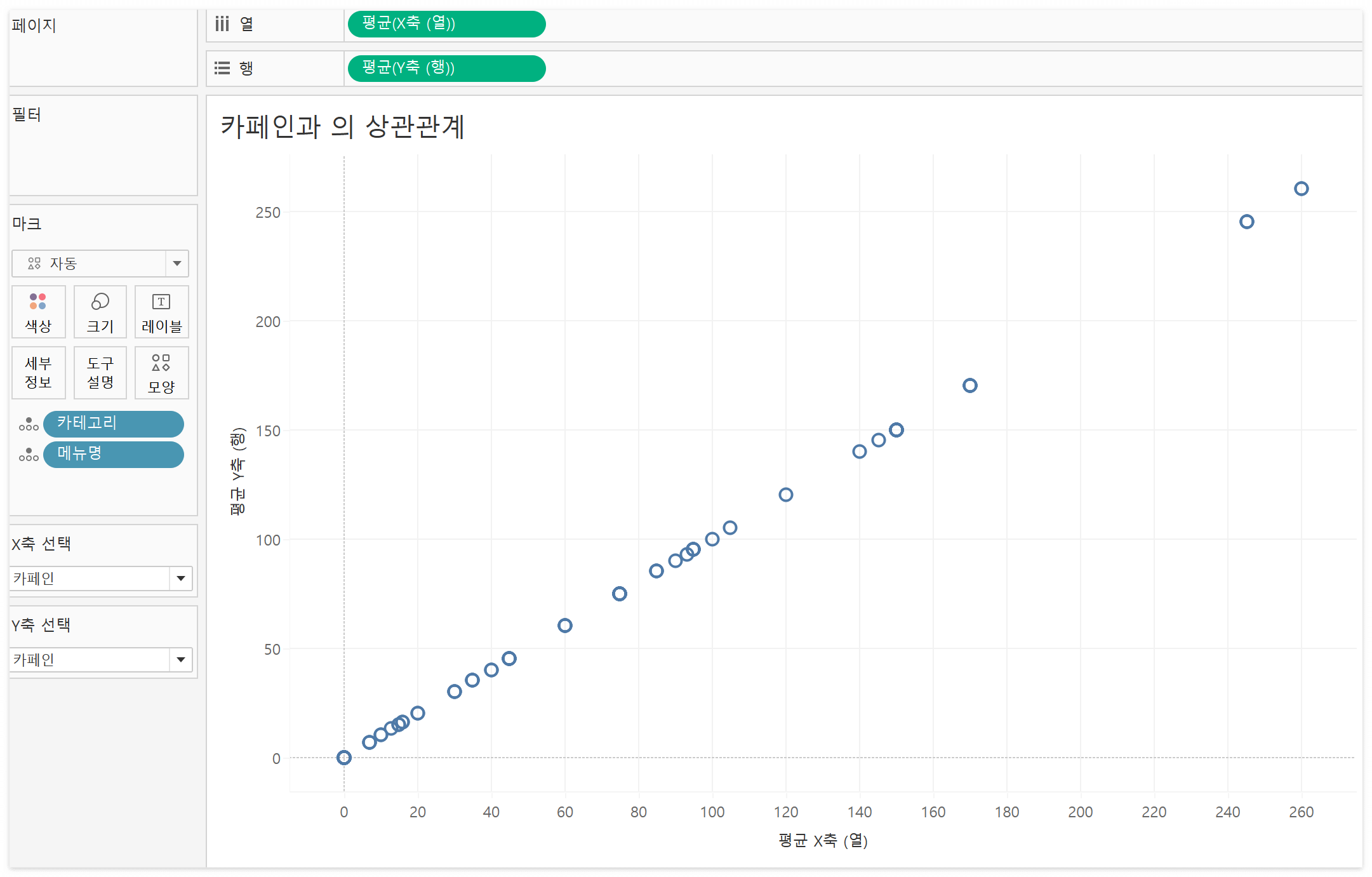
4. 분석 탭에서 평균 라인을 테이블에 넣어줍니다.
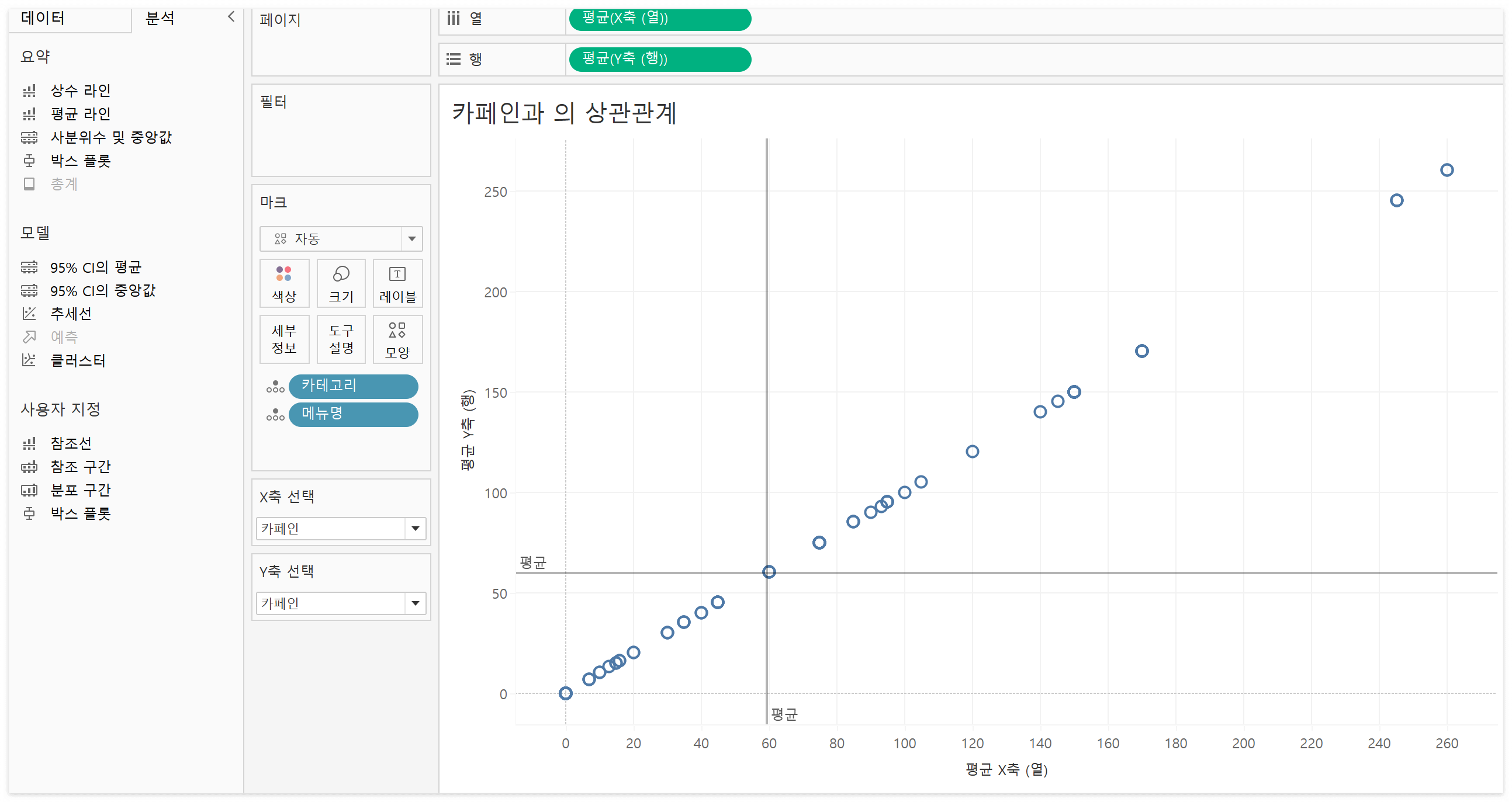
5. 예시와 동일하게 만들어주기 위한 작업을 해줍니다.
- X축: 당류, Y축: 칼로리로 매개변수를 변경해줍니다.
- 마크를 "원"으로 변경해줍니다.
- 합계(카페인(Mg))을 마크의 색상에 놓아준 후, 빨간색-검정색-흰색 다중 > 반전해줍니다.
- 합계(카페인(Mg))을 마크의 크기에 놓아줍니다.
- 색상의 불투명도를 30%로 설정하고, 진한 회색으로 테두리를 줍니다.
- 제목을 "<매개 변수.X축 선택>과 <매개 변수.Y축 선택>의 상관관계"로 변경해줍니다.
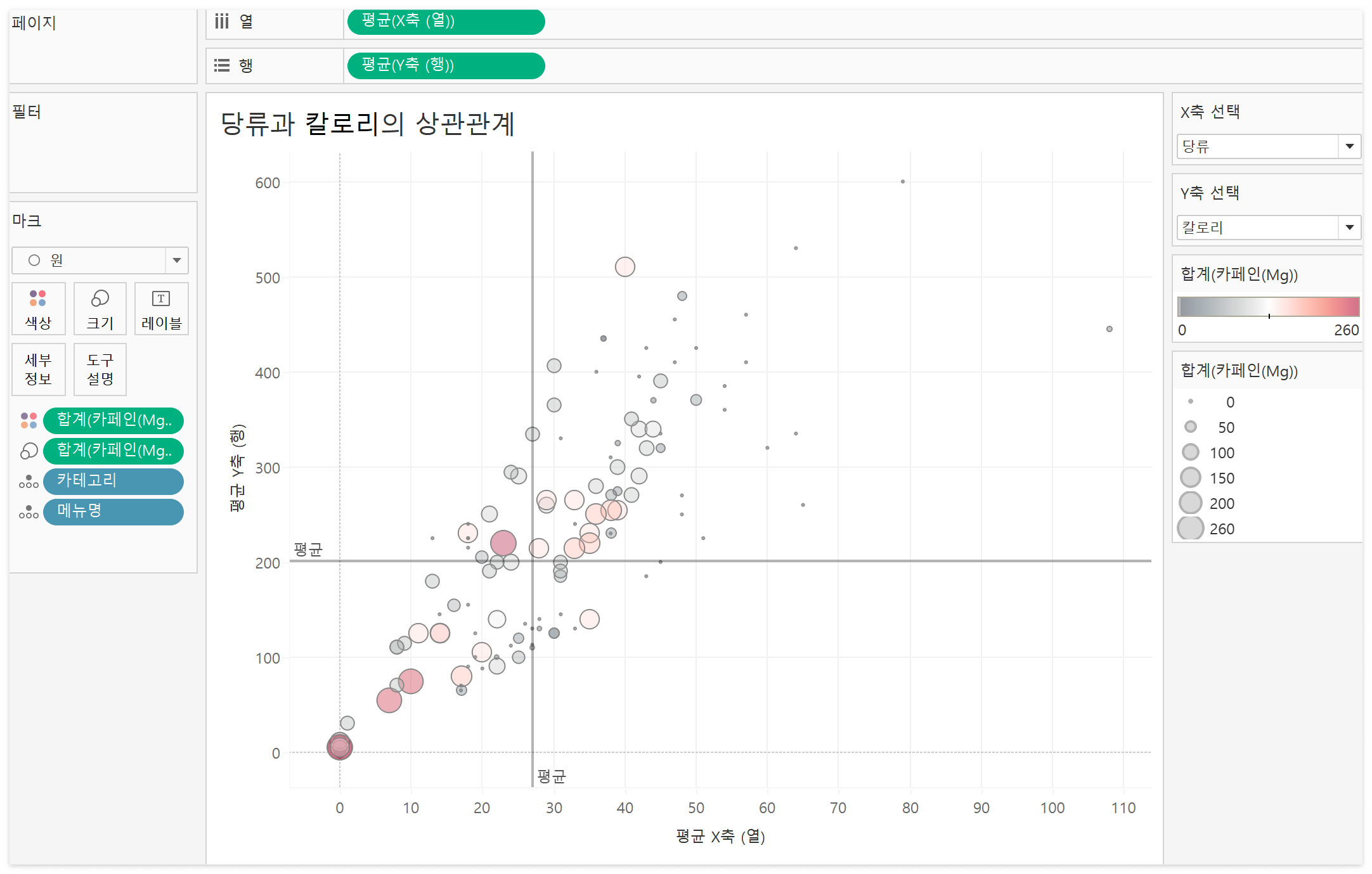
➡️ 당류와 칼로리는 양의 상관관계를 보인다는 것을 확인할 수 있습니다. 💡
3. 대시보드 동작 적용하기
1번, 2번 과제를 이용해서 대시보드를 만들고, 대시보드 동작을 이용해 해당 카테고리 별 제품을 하이라이트 해주겠습니다. "카테고리 별 카페인"에서 카테고리에 마우스를 올리면, "당류와 칼로리의 상관관계"에서 해당 제품이 하이라이트 되도록 합니다.

1. 대시보드에 시트를 원하는 모양으로 배치해줍니다.
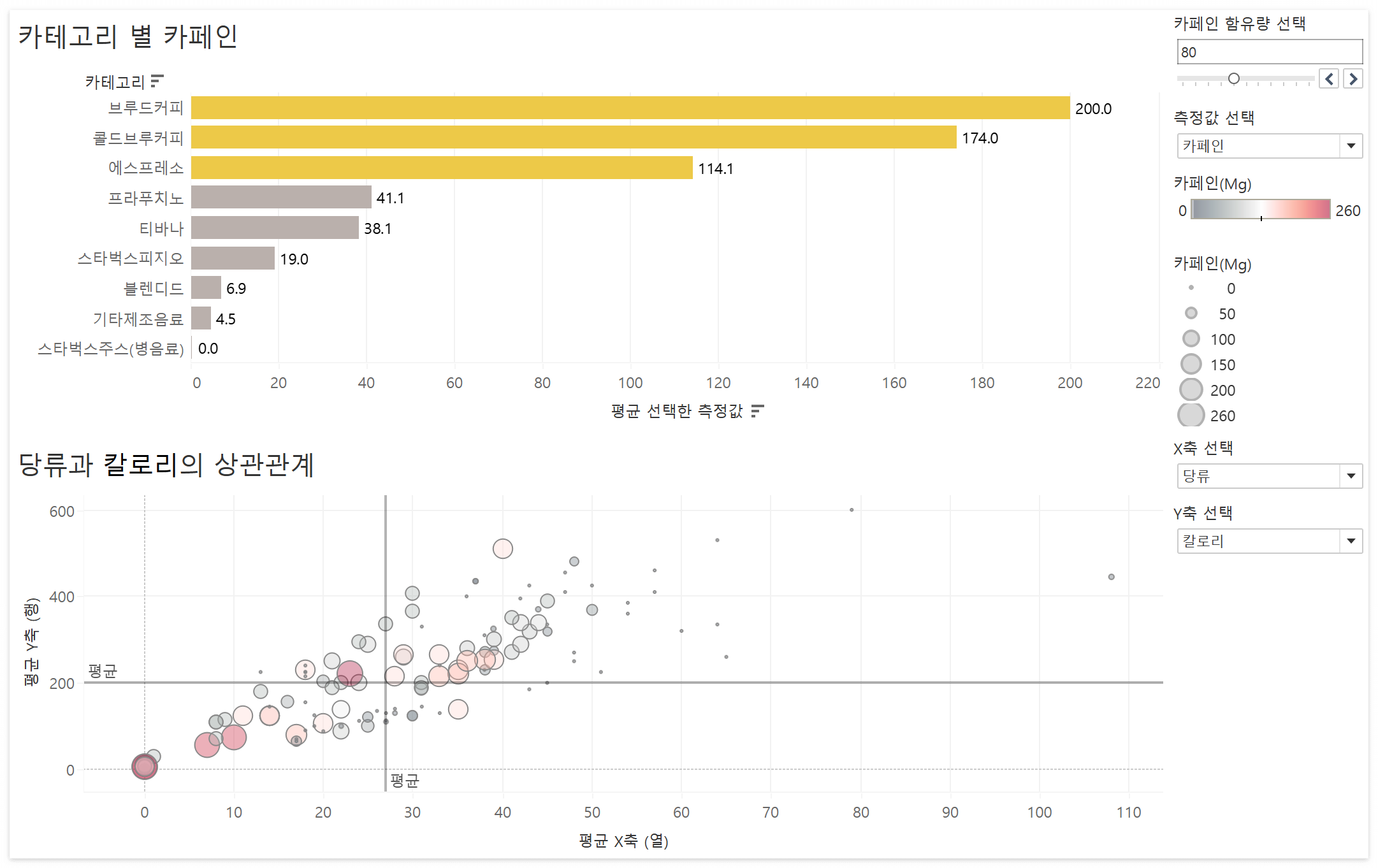
2. 메뉴 > 대시보드 > 동작 > 동작 추가 > 하이라이트를 선택해줍니다.
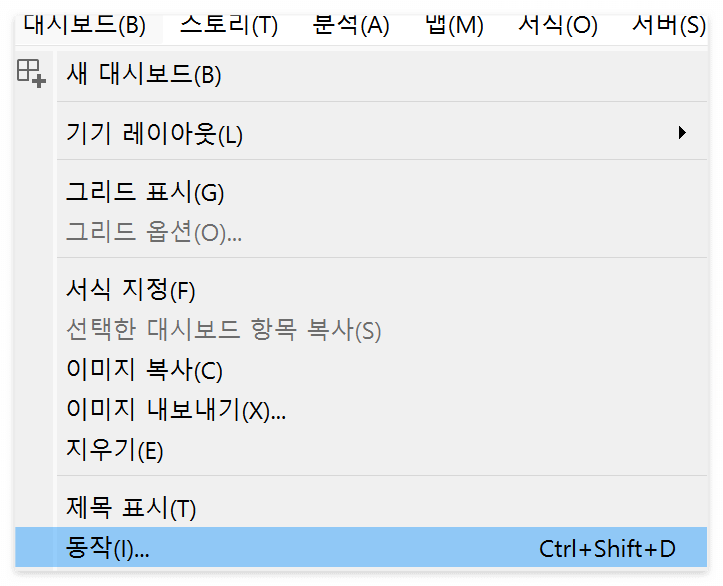
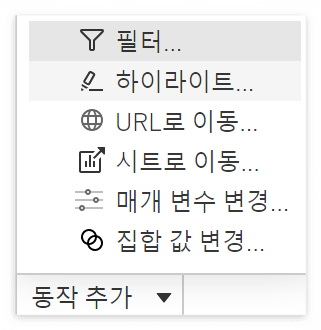
- 원본 시트: "카테고리 별 카페인", 대상 시트: "당류와 칼로리의 상관관계"
- 동작 실행 조건: 마우스오버
- 대상 하이라이트: 선택한 필드 > 카테고리

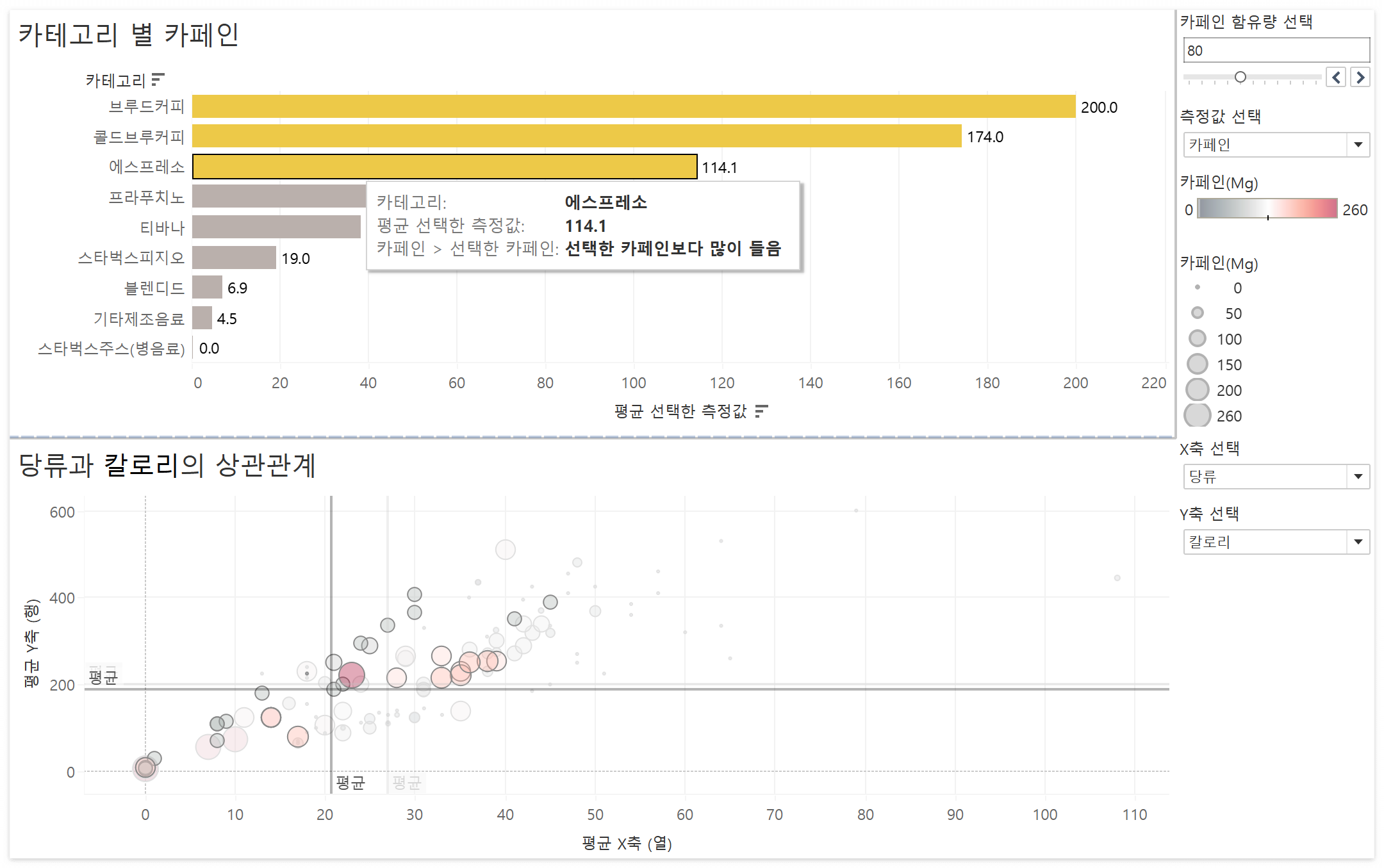
➡️ 에스프레소에 마우스 오버하니 해당되는 제품들만 하이라이트가 되는 것을 확인할 수 있습니다.
📍본 내용은 태블로 신병훈련소 20기를 수강하며 작성한 내용입니다.
'교육 > 태블로 신병훈련소' 카테고리의 다른 글
| [태블로 신병훈련소] 5일차 과제 (0) | 2023.09.25 |
|---|---|
| [태블로 신병훈련소] 4일차 과제 (0) | 2023.09.22 |
| [태블로 신병훈련소] 2일차 과제 (0) | 2023.09.05 |
| [태블로 신병훈련소] 1일차 과제 (0) | 2023.09.01 |
| [Tableau] 태블로 신병훈련소 소개 및 후기 (0) | 2023.08.16 |




